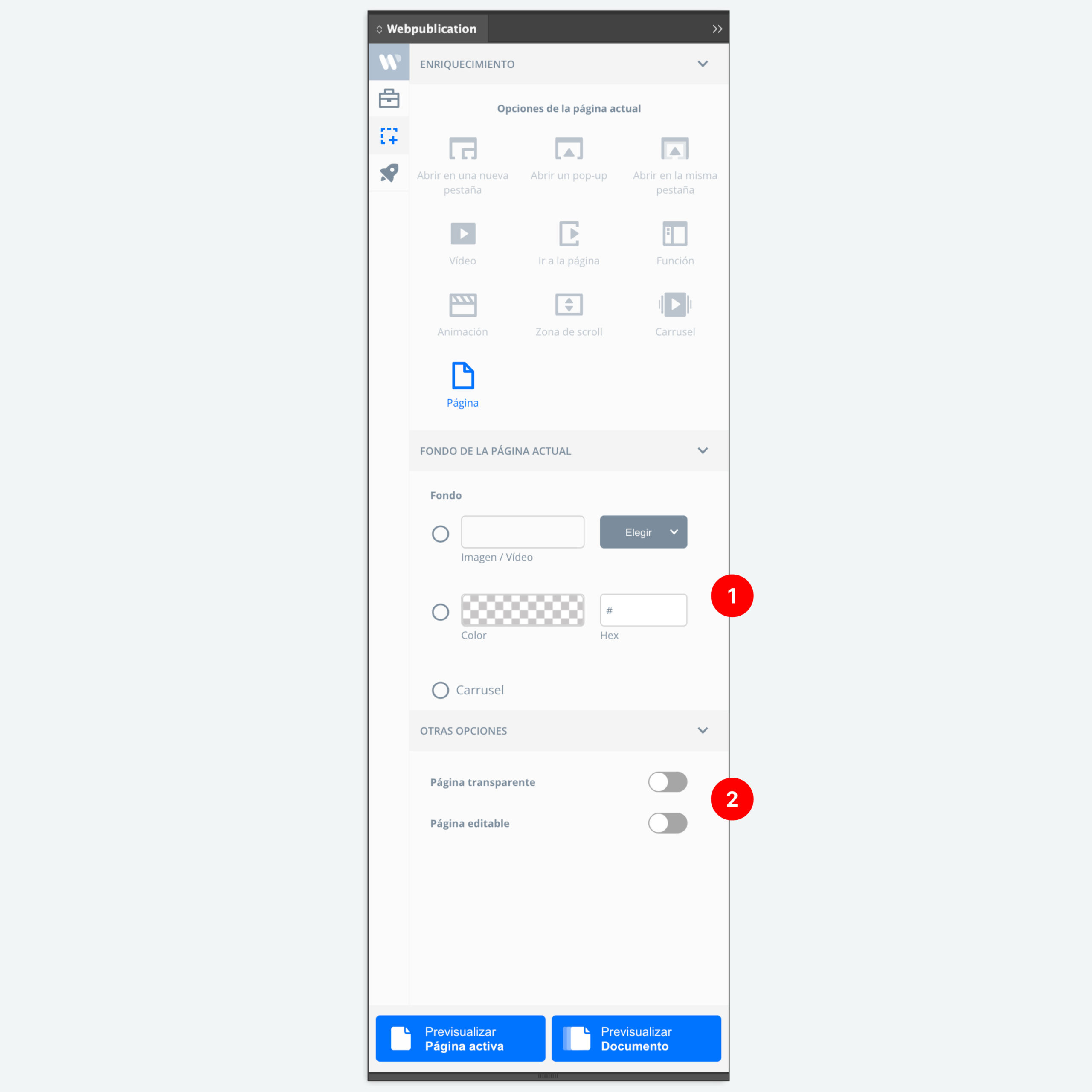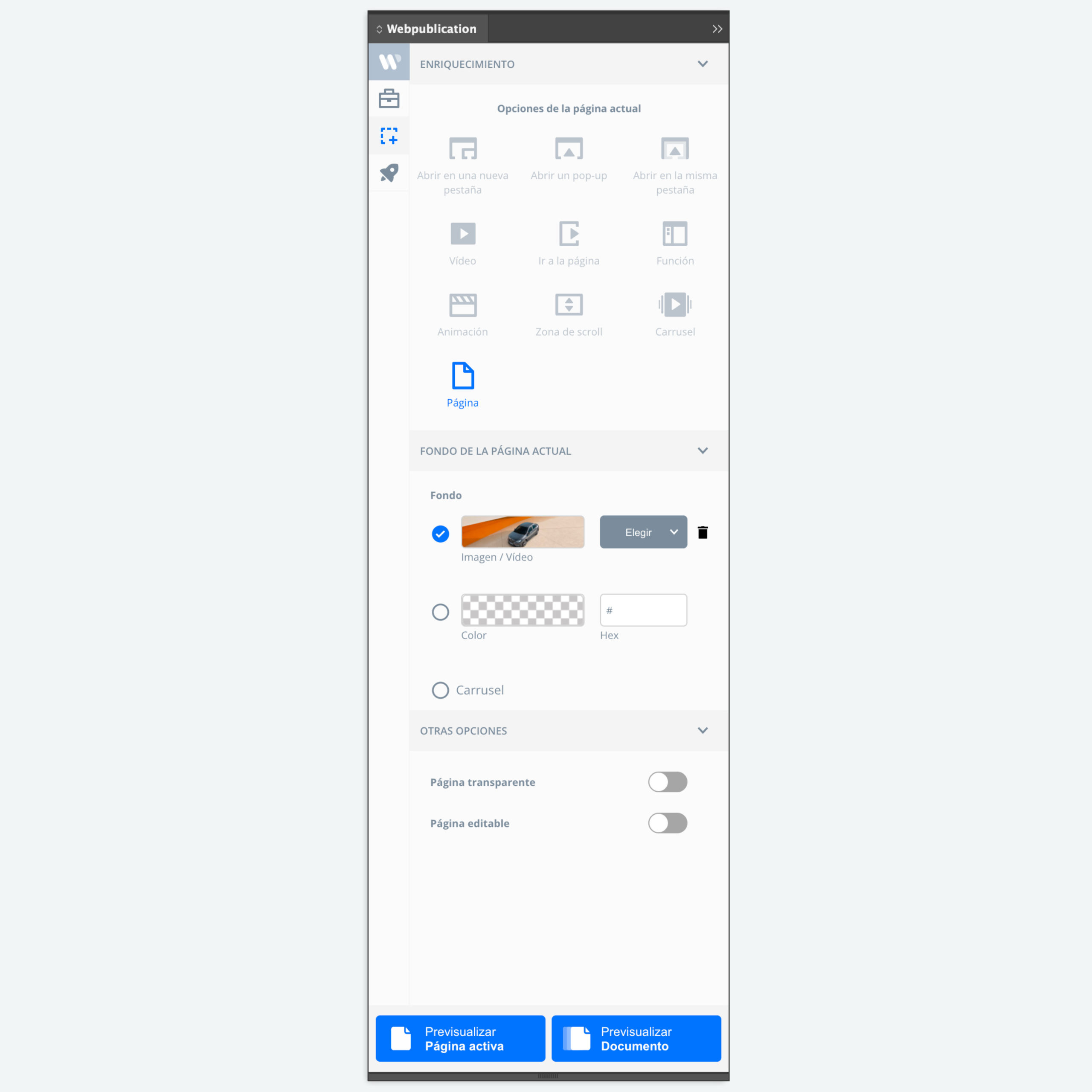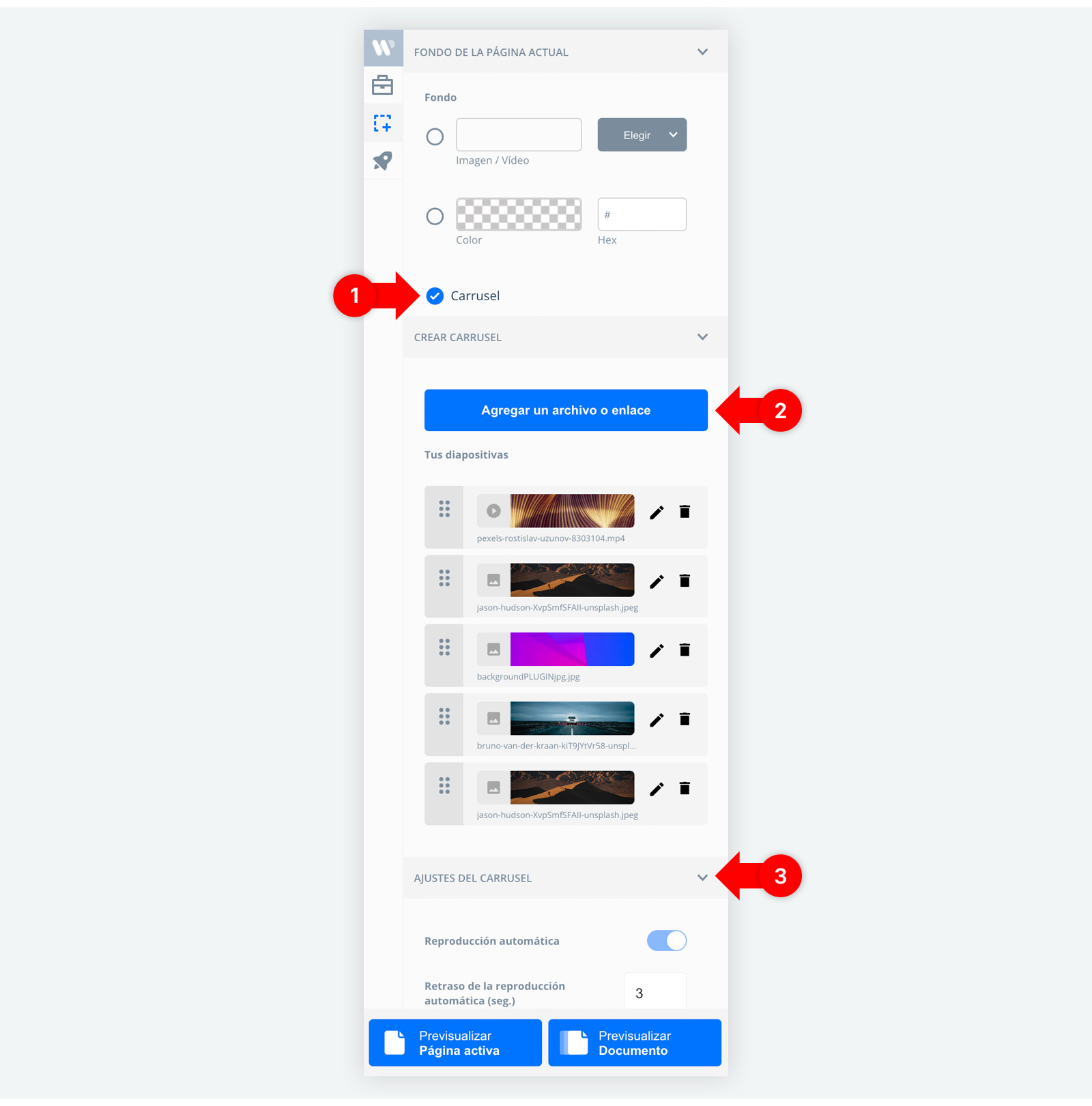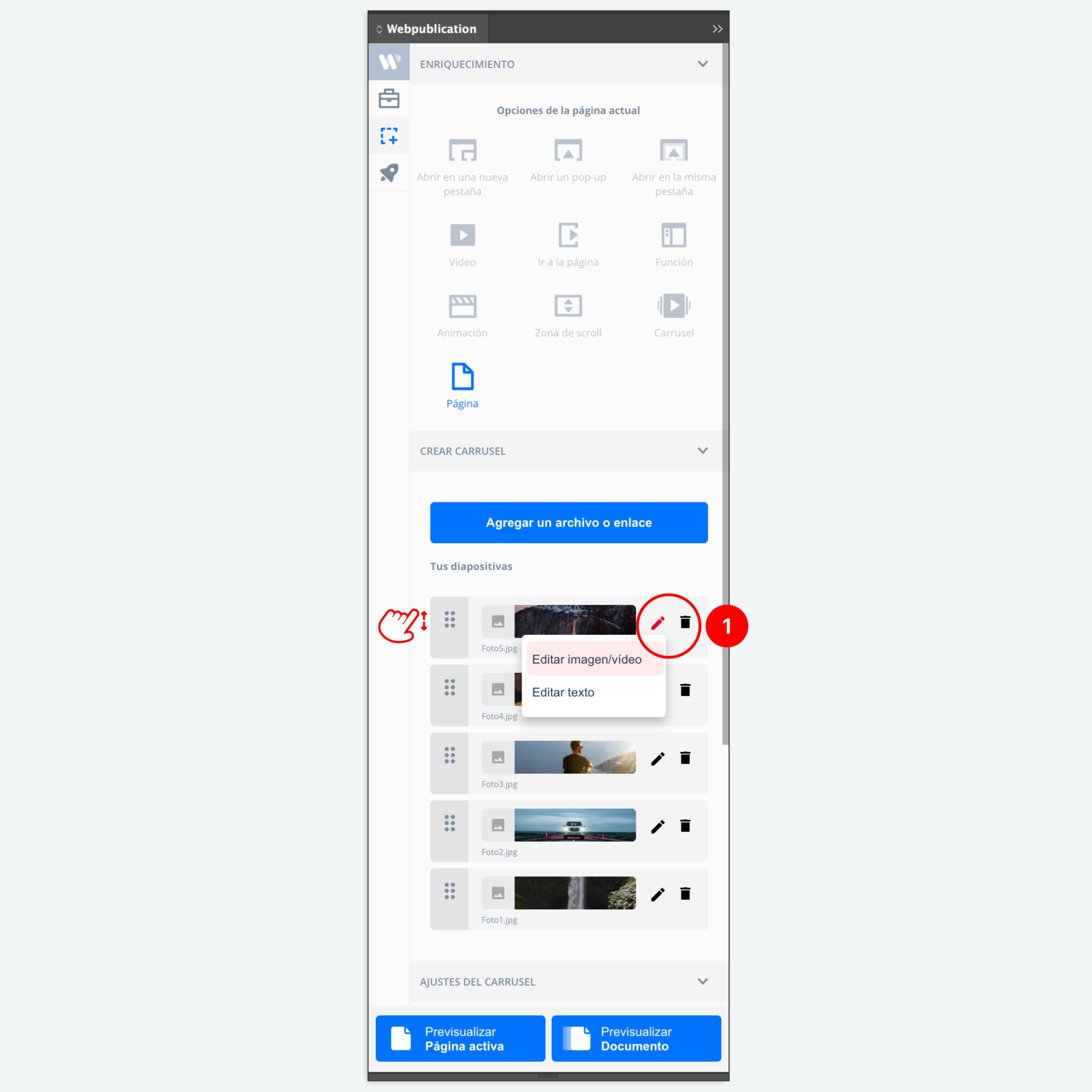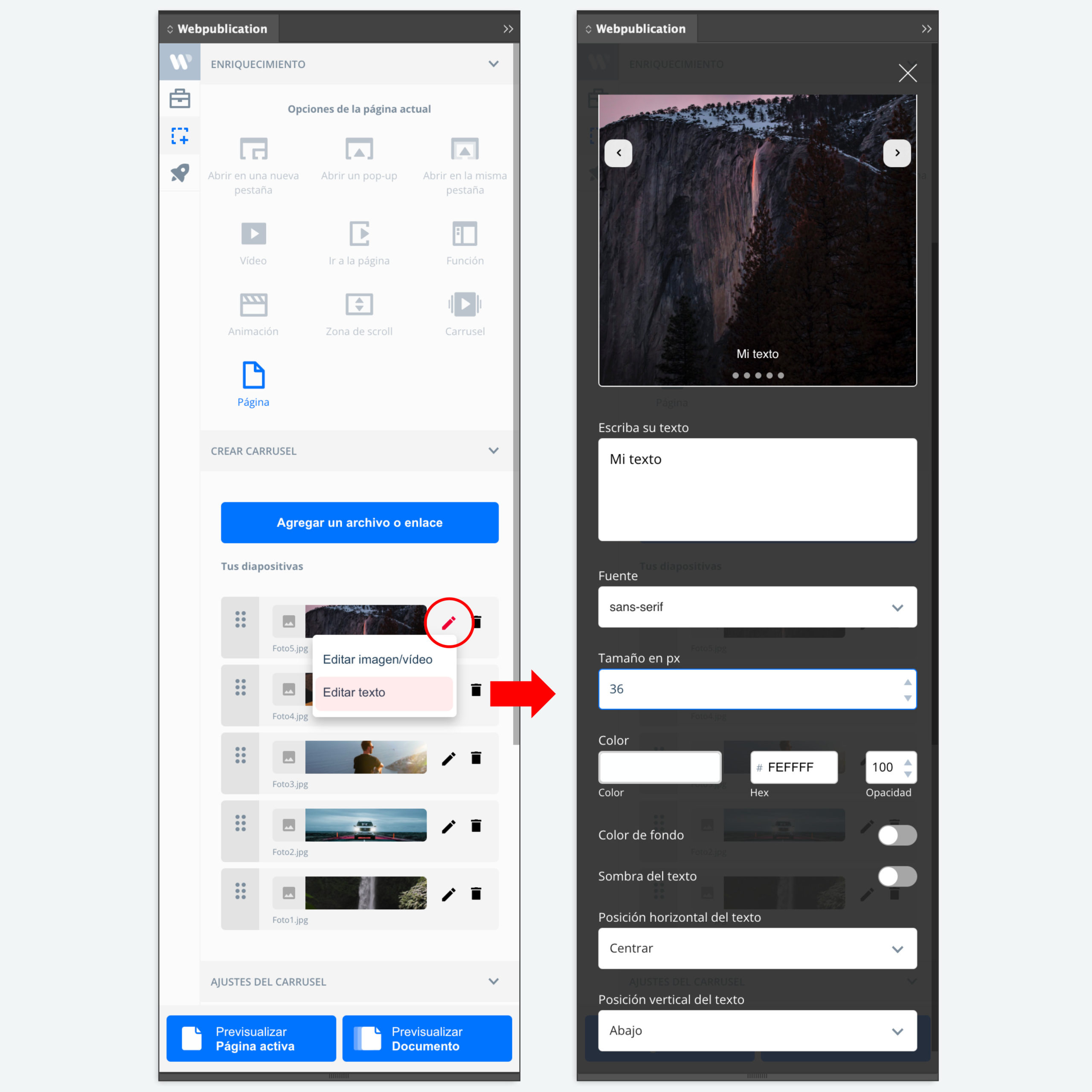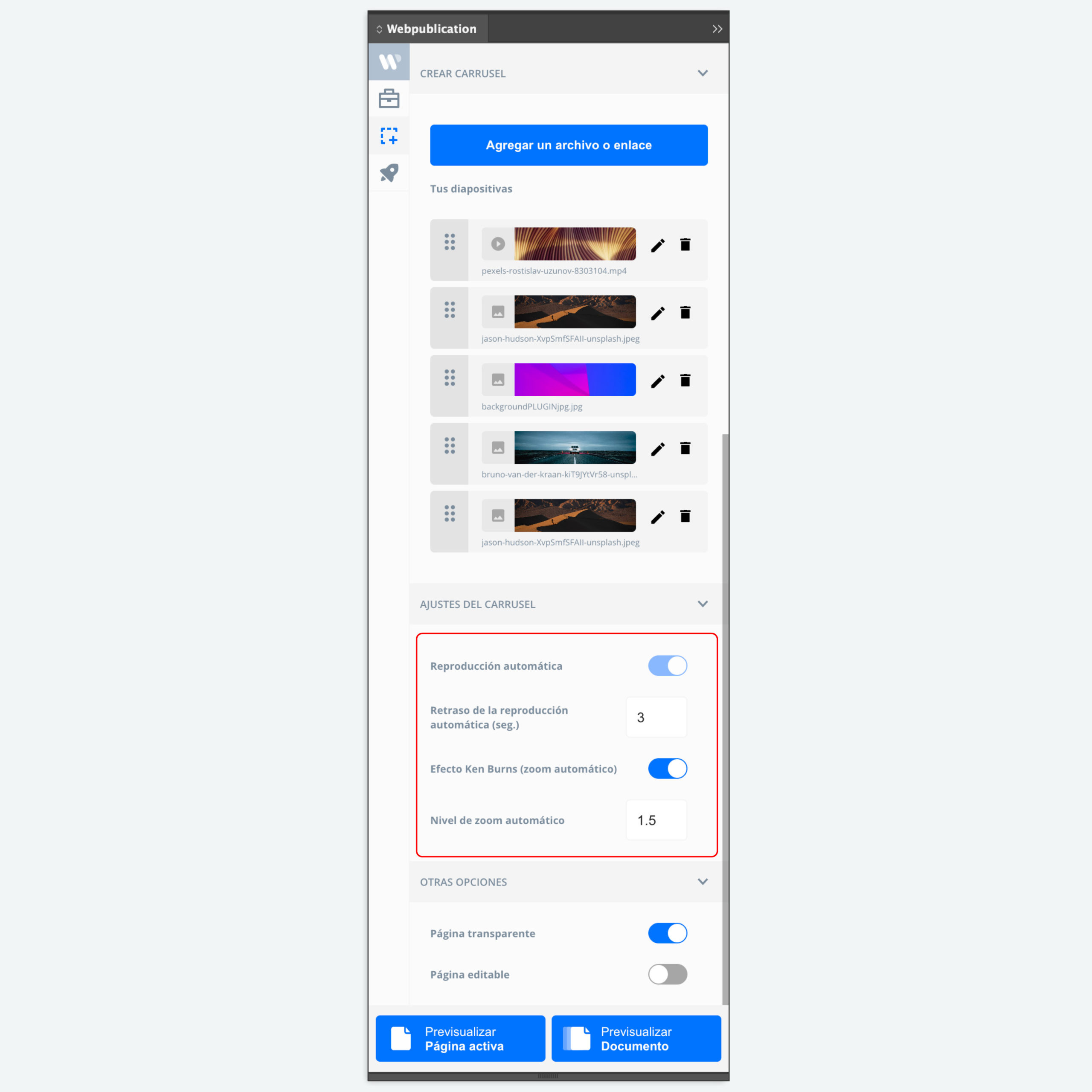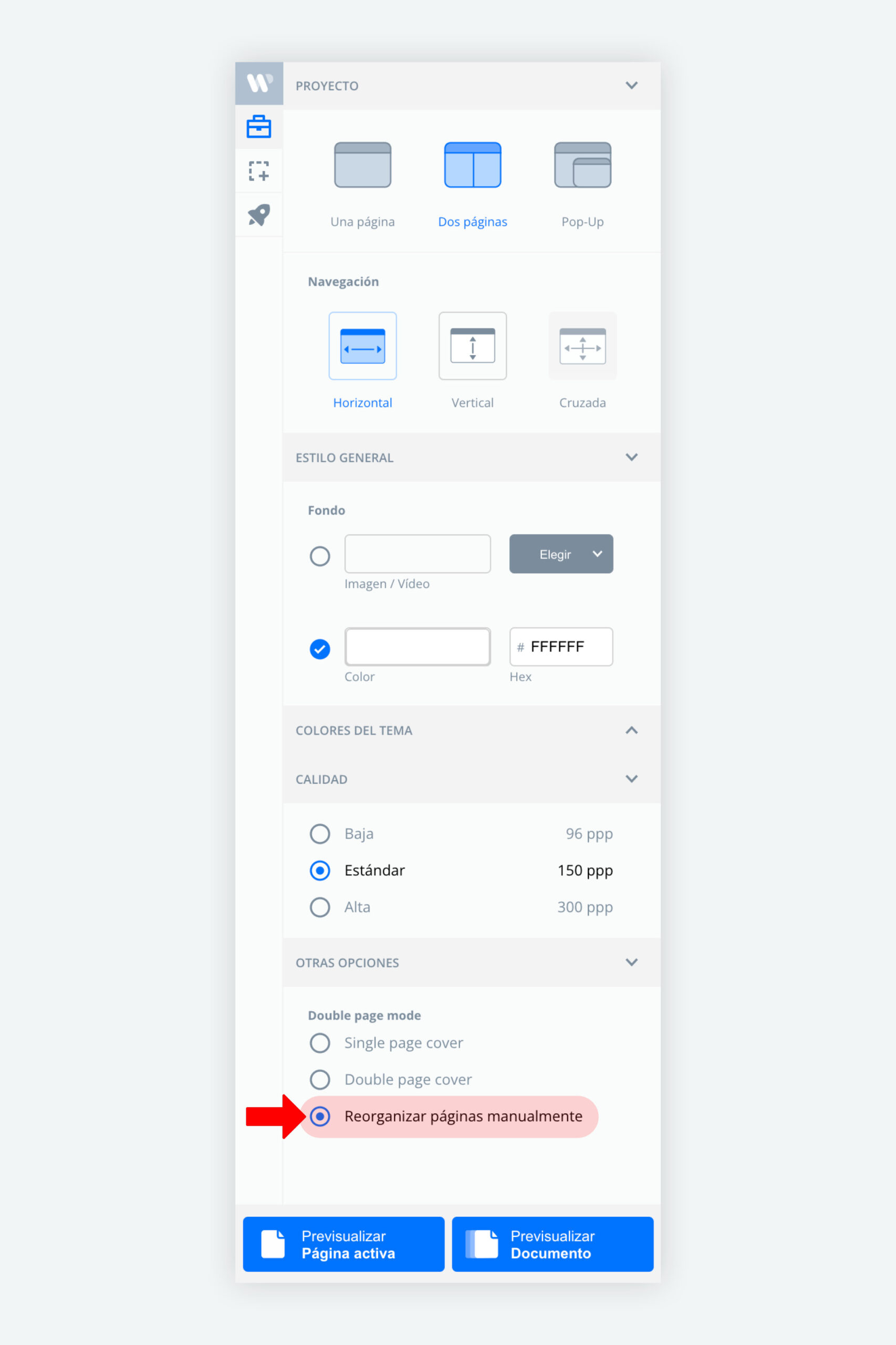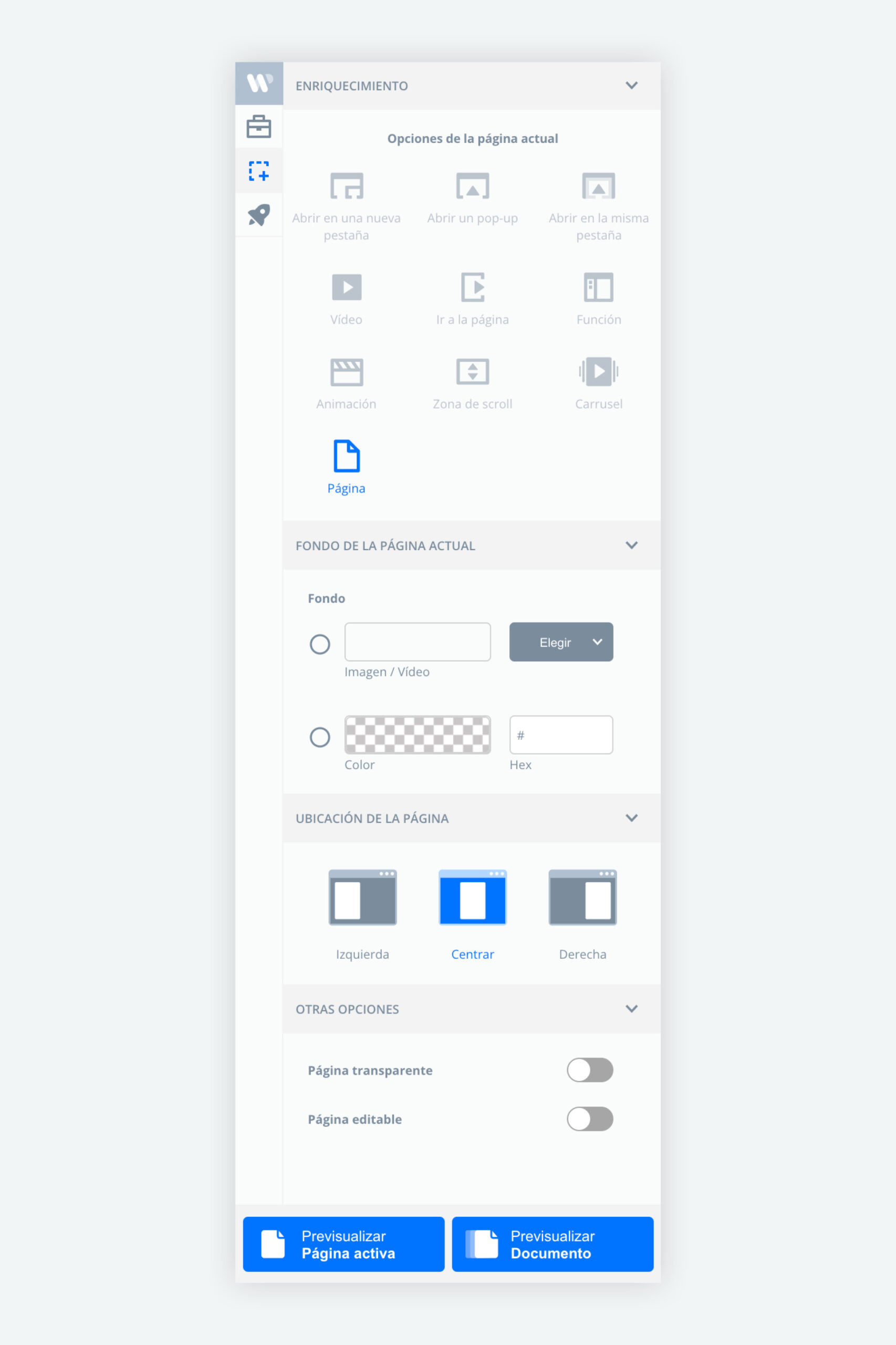Si quieres brindar una experiencia más inmersiva o deslumbrar, podrás usar fotografías y vídeos para personalizar el fondo de tu publicación, haciendo que éstas ocupen todo el espacio disponible en la ventana del navegador: donde antes había una simple página en blanco, ahora se reproduce un impactante vídeo en sintonía con el contenido.
Puedes asignar un color de fondo a una página determinada o un pliego. Para ello debes seleccionar el pliego en el panel Páginas de InDesign. Luego en el Plugin, en el apartado Enriquecimientos selecciona Página.
1. FONDO DE LA PÁGINA ACTUAL
Aquí puedes configurar un fondo panorámico para todo el pliego o un color de fondo para cada lado de la pantalla.
Indica el color de fondo para el lado izquierdo y para el lado derecho.
2. OTRAS OPCIONES
En este apartado, puedes configurar las páginas del pliego como transparentes. Esto implica que todos los elementos en páginas se verán pero el fondo blanco que delimita el tamaño de la página no. Si configuras un fondo panorámico o de color, notarás el resultado de esta función al previsualizar la página o la publicación en el navegador.
Carga una imagen o archivo .mp4 en el Drive o cogelo del ordenador. Luego configura dicho elemento en la página deseada a través del Plugin:
- En InDesign dirígete al pliego o página para integrar un fondo.
- En el plugin, Enriquecimientos > Página en el apartado FONDO DE LA PÁGINA ACTUAL, selecciona la opción Fondo: Imagen / Vídeo y busca tu archivo en el Drive o el ordenador.
Los vídeos deben ser formato .mp4 y con relación de aspecto 16:9. Las imágenes deben ser de 3200×1600 px, resolución 72ppp y exportadas para web (calidad alta o muy alta).
Para que esta integración tenga el efecto correcto, debes activar Página transparente (para la izquierda y la derecha si corresponde) en el apartado OTRAS OPCIONES.
Podrás configurar un carrusel de fotos y videos (.mp4 o enlace YouTube) como fondo para un pliego determinado.
Carga tus imágenes o archivo .mp4 en el Drive o cógelos del ordenador (o ten a la mano el enlace embed del video de YouTube que quieras usar). Luego configura el carrusel de fondo en la página deseada a través del Plugin. En InDesign dirígete al pliego o página para integrar un fondo.
- En el plugin, Enriquecimientos > Página en el apartado FONDO DE LA PÁGINA ACTUAL, selecciona la opción Fondo: Carrusel.
- Se activará la sección CREAR CARRUSEL. Use el botón azul Agregar un archivo o enlace para añadir tus archivos desde el Drive, el ordenador o YouTube.
- Configura el carrusel desde el apartado AJUSTES DE CARRUSEL.
Activa Página transparente (para la izquierda y la derecha si corresponde) en el apartado OTRAS OPCIONES si deseas ocultar el fondo blanco de las páginas del pliego.
Agregar texto a tus diapositivas
- El icono del lápiz te permite añadir texto a la diapositiva. Con está opción podrás:
- Escribir tu texto
- Seleccionar entre una fuente sans o serif
- Establecer el tamaño del texto en px
- Establecer el color y la opacidad del texto
- Añadir una caja o sombra para el fondo del texto
- Establecer la posición horizontal del texto: izquierda, centro o derecha
- Establecer la posición vertical del texto: arriba, centro, abajo, sobre la diapositiva, debajo de la diapositiva
Ajusta el carrusel a tu gusto
- Reproducción automática: activa está opción para hacer que las fotos/vídeos avancen de forma automática. Puedes establecer el tiempo que transcurre antes de pasar a la siguiente diapositiva.
- Efecto Ken Burns (zoom automático): activa está opción para que las diapositivas tengan un efecto de zoom animado al pasar entre ellas. A continuación establece el porcentaje de zoom que tendrán (1.5 por defecto).
Cuando configuras una proyecto de DOS PÁGINAS, puedes alternar para que los pliegos tengan dos o una página según las necesidades de diagramación:
Debes ir en el plugin al apartado Configuración del proyecto > OTRAS OPCIONES y activar Reorganizar páginas manualmente. A partir de ese momento podrás eliminar una de las dos páginas de cualquier pliego de tu documento InDesign.
Luego podrás establecer en qué parte de la pantalla se debe ubicar la página simple.
En InDesign dirígete a la página simple a ajustar, luego en el plugin en el apartado Enriquecimientos > Página > UBICACIÓN DE LA PÁGINA, selecciona la ubicación que tendrá en el navegador: IZQUIERDA, CENTRAR, DERECHA (este ajuste se aprecia en ordenadores y tablets en vista horizontal).