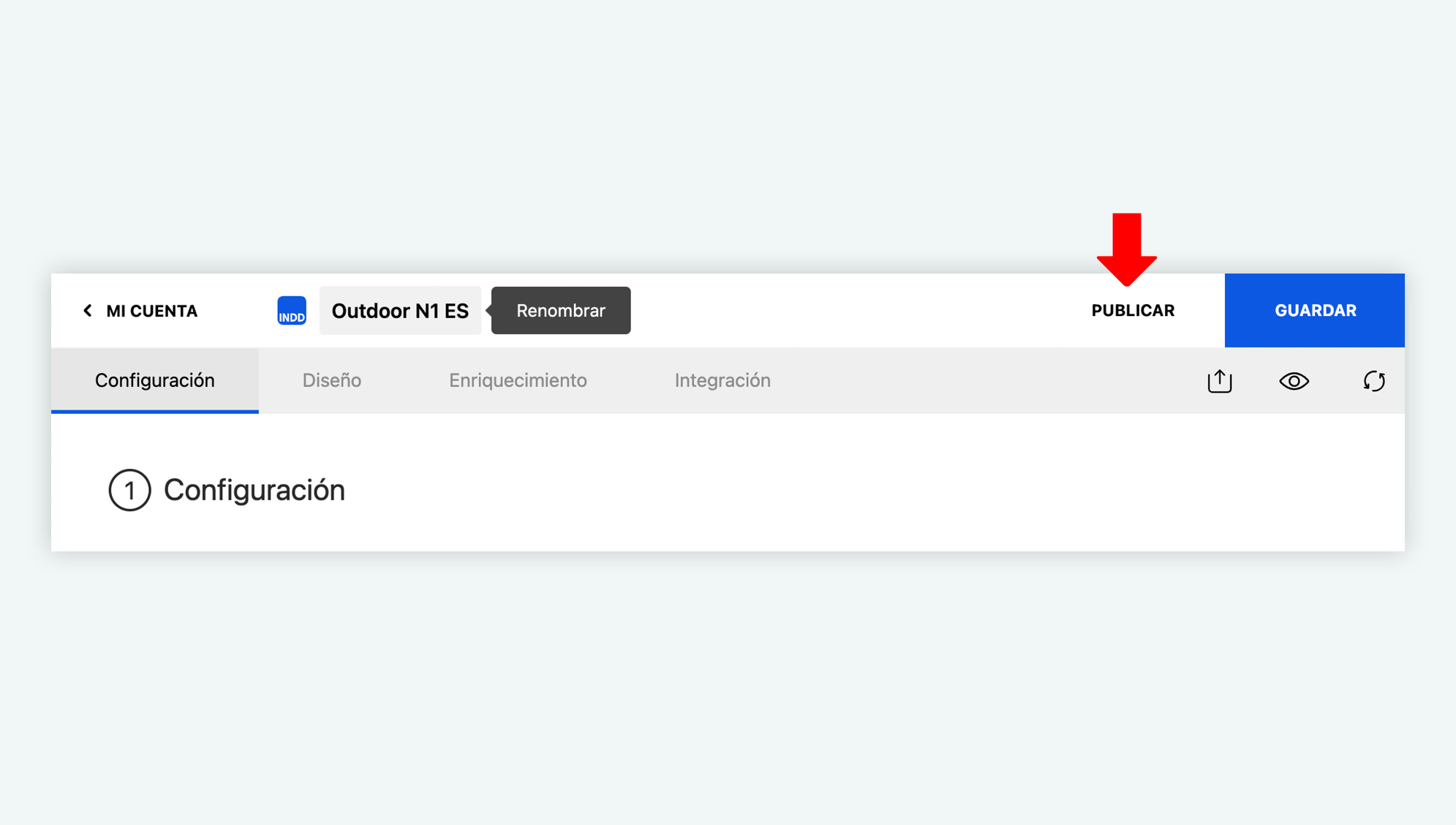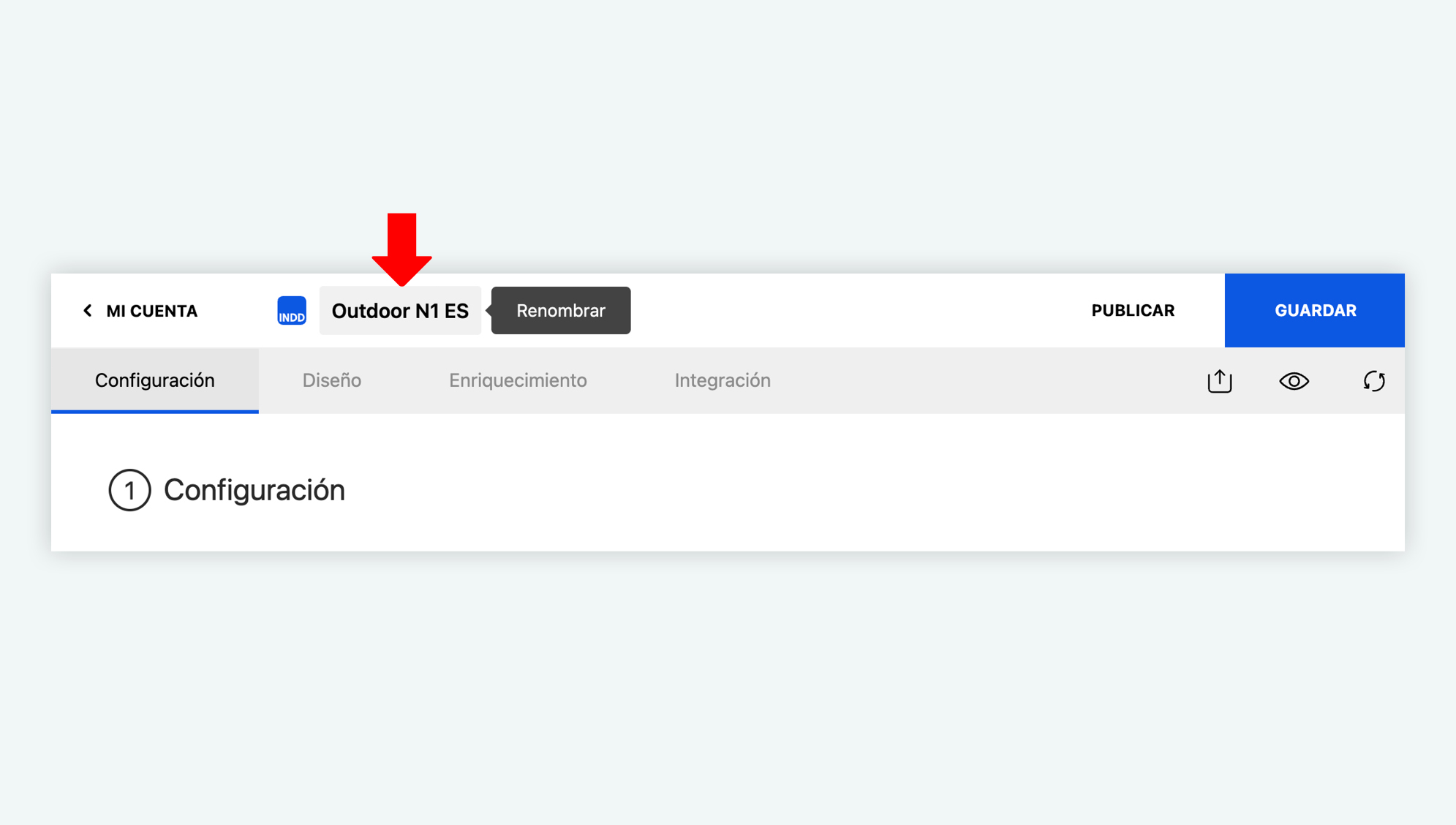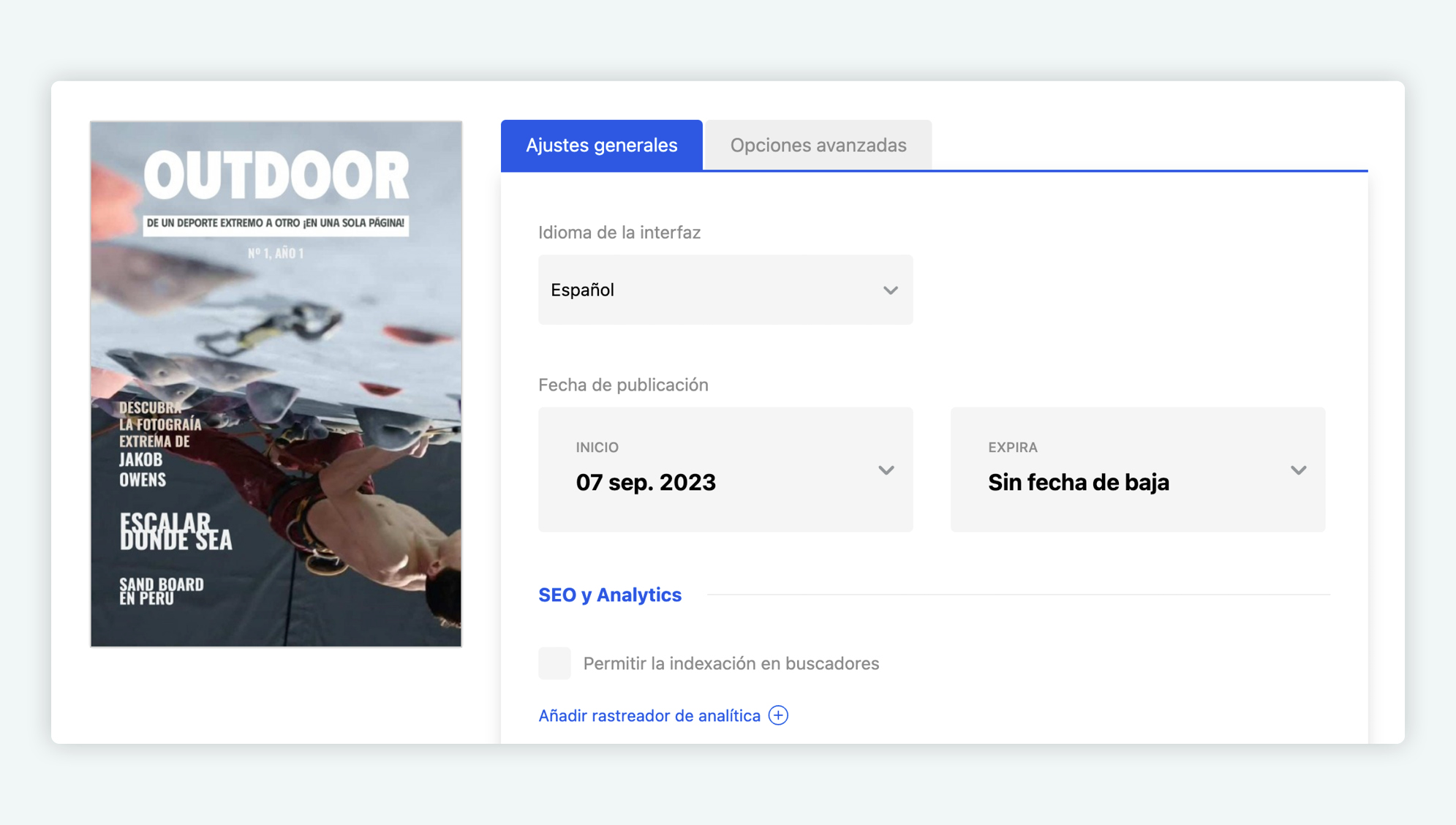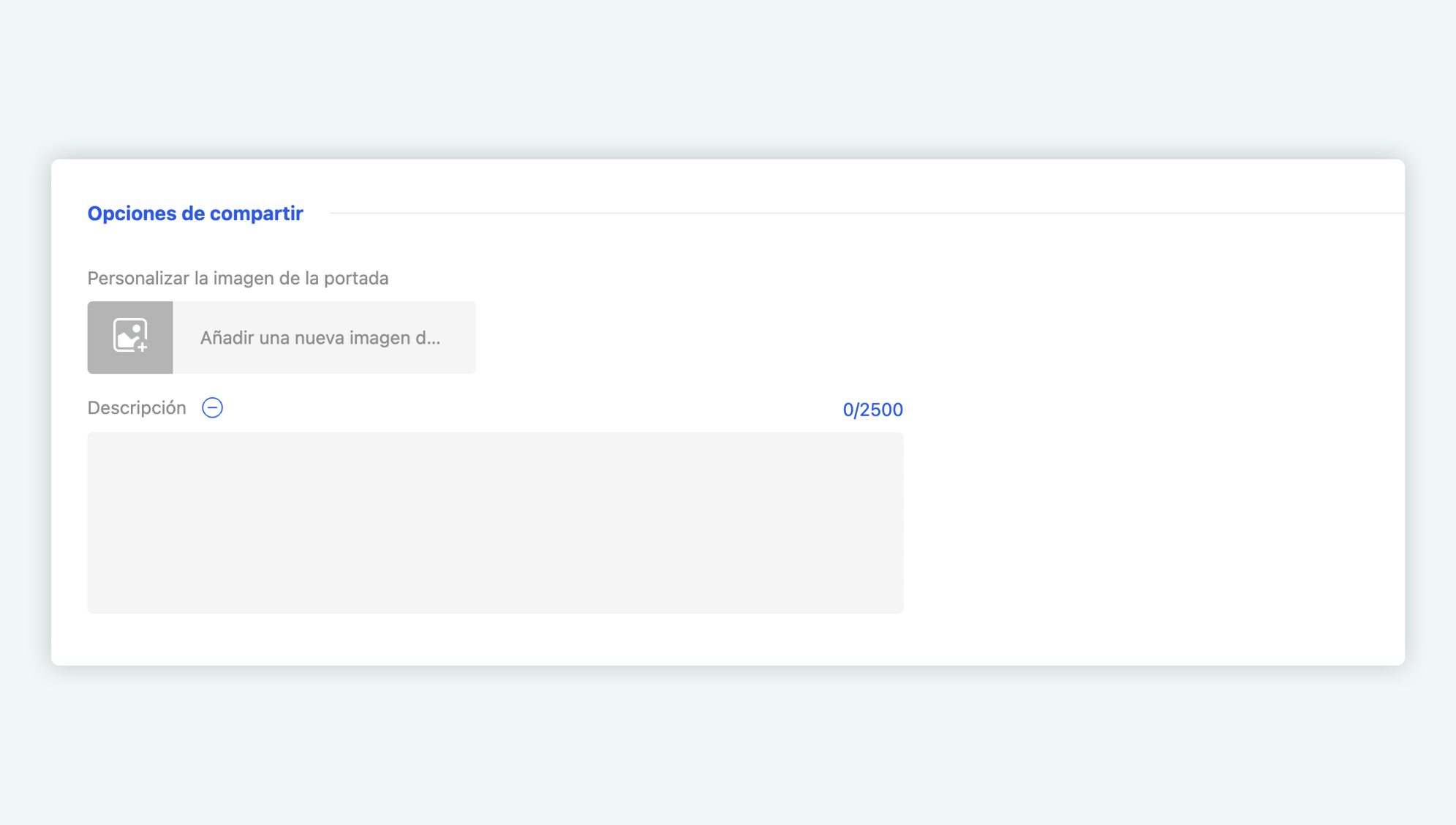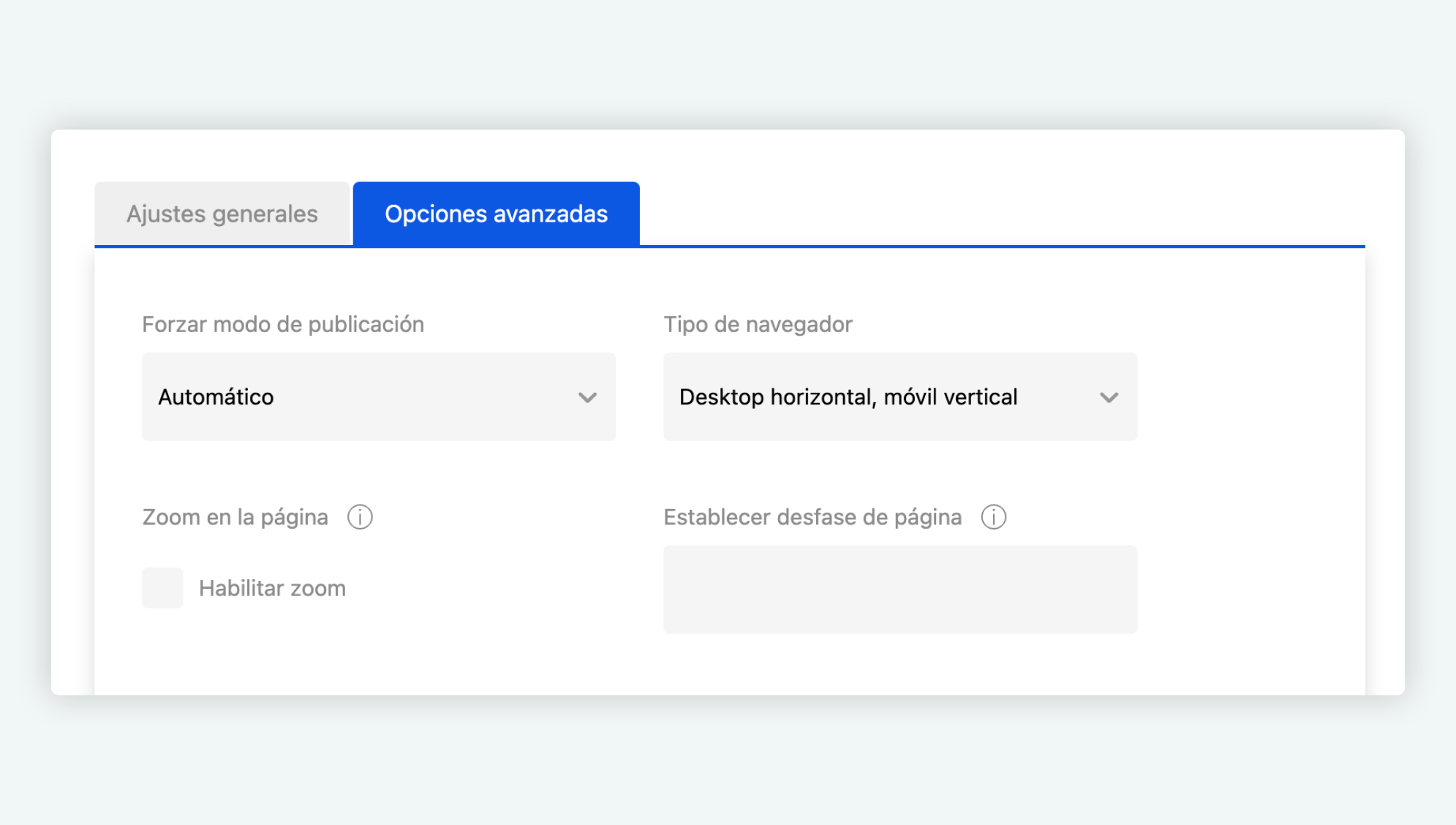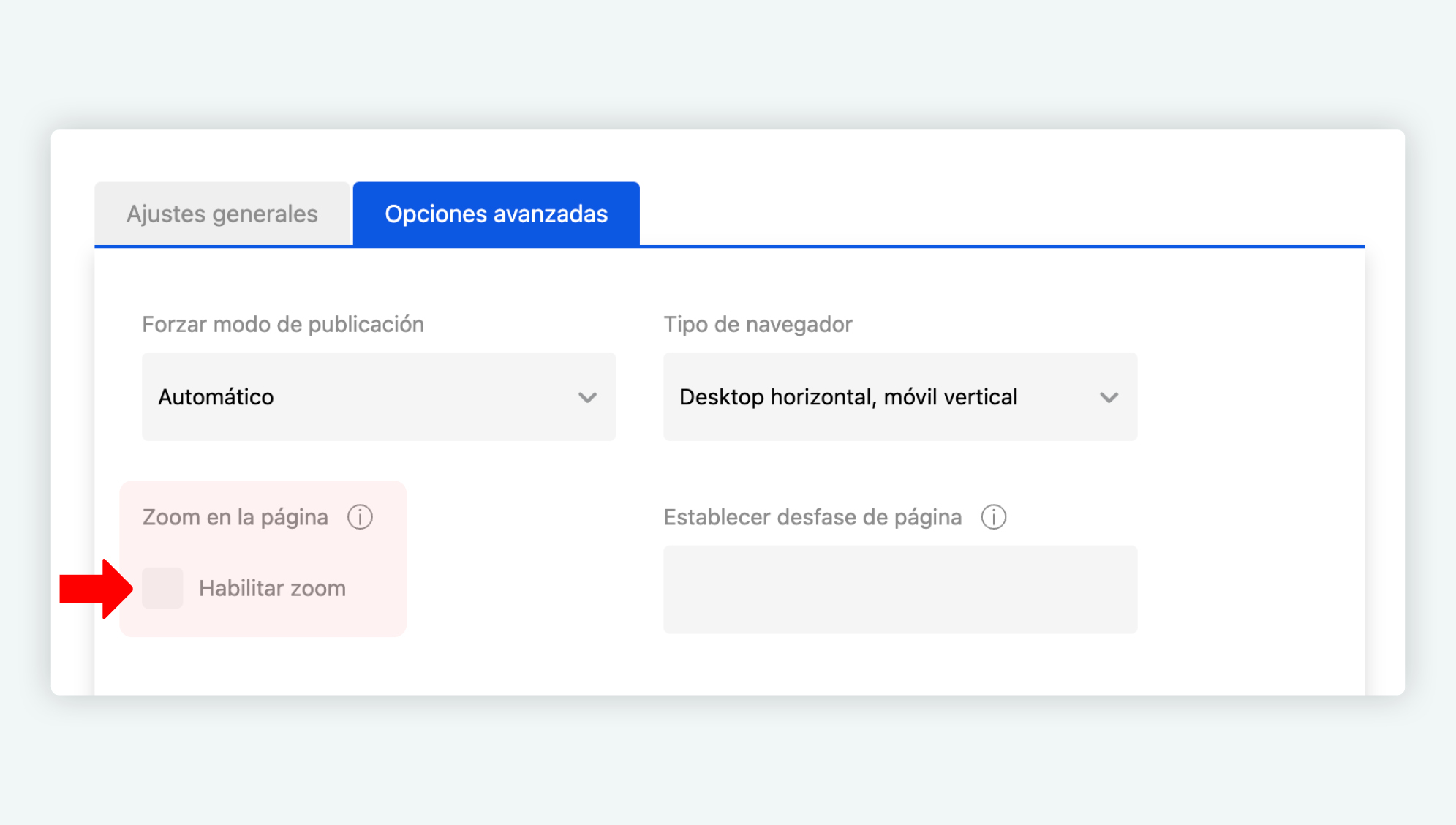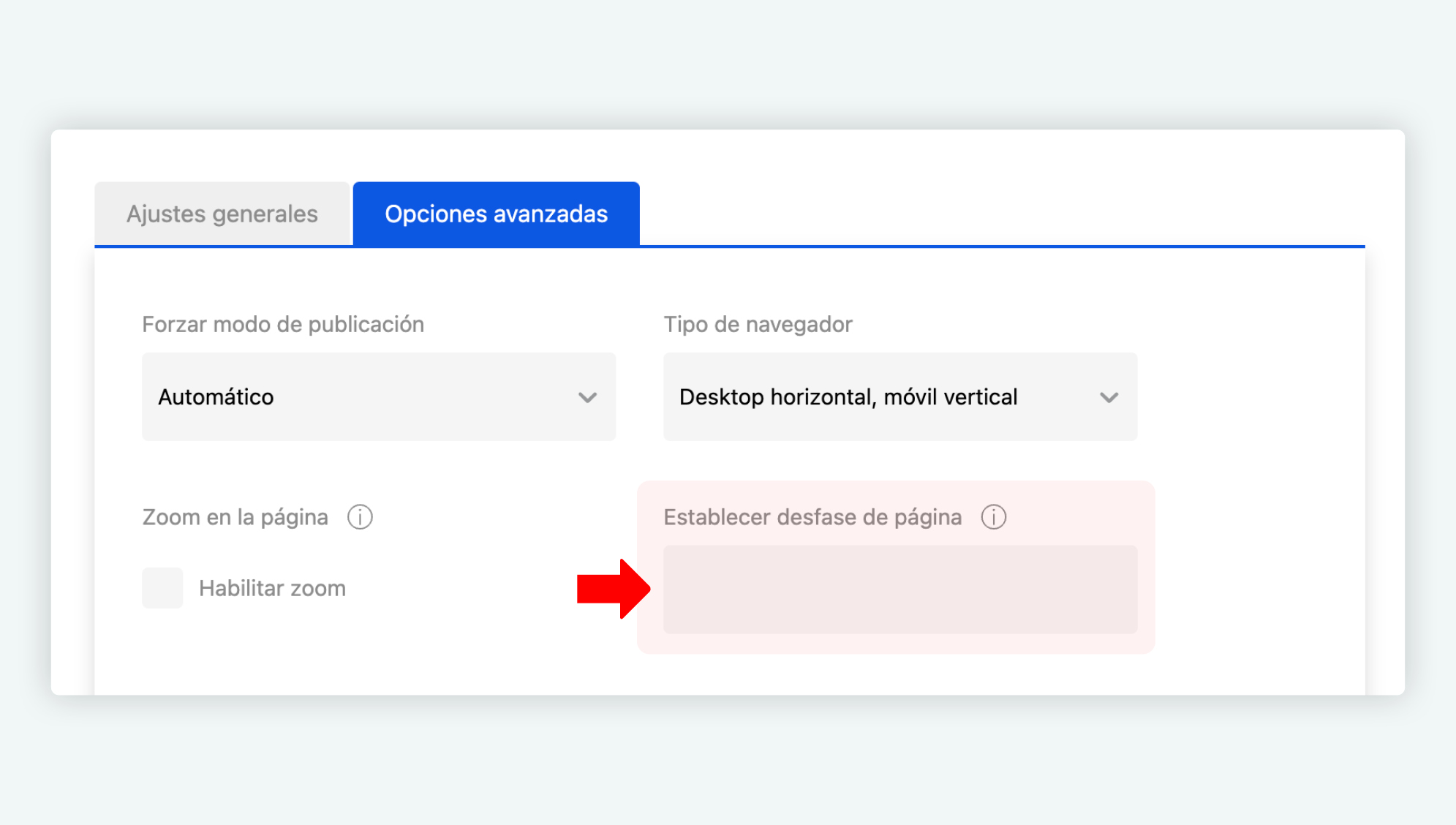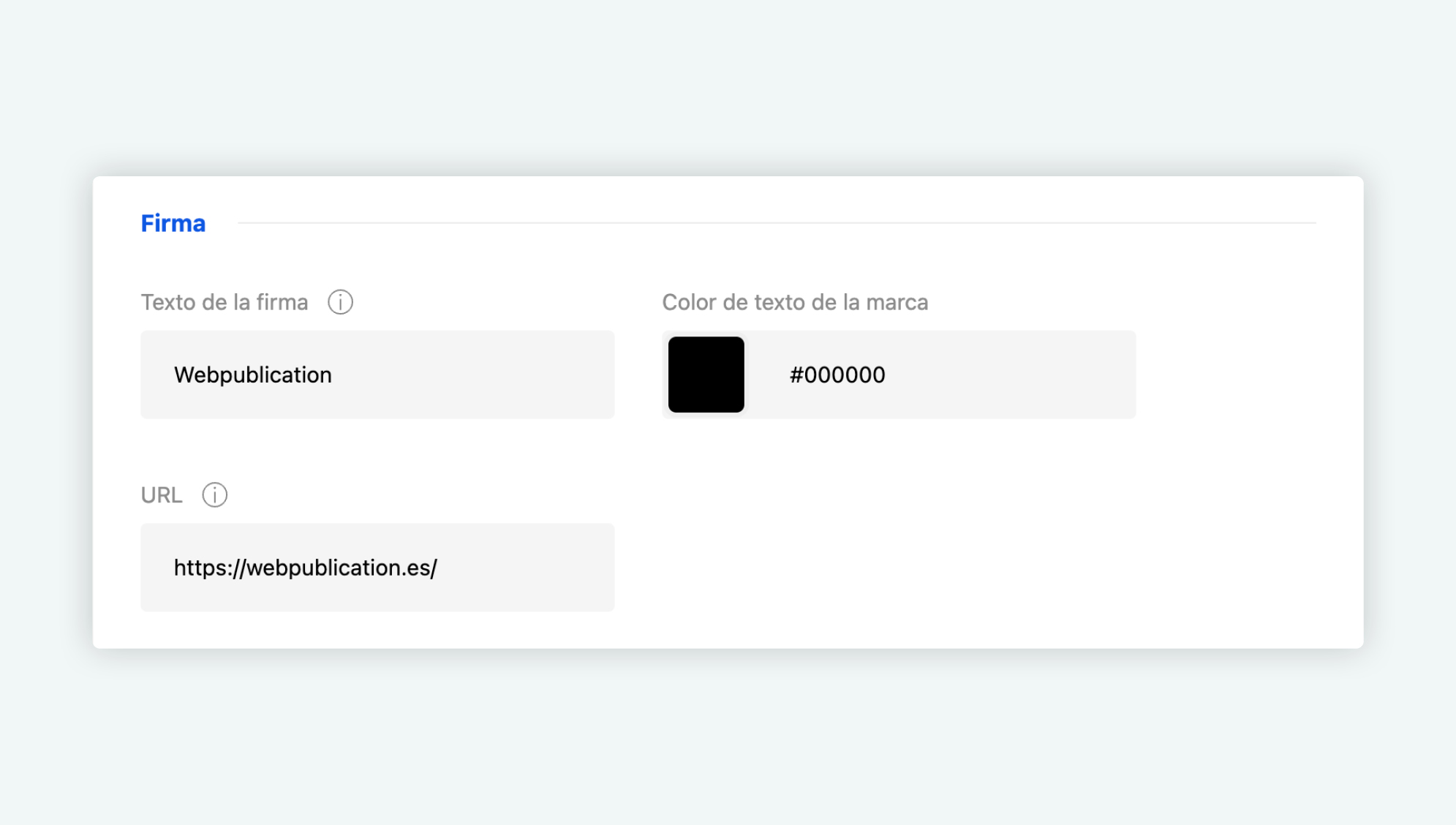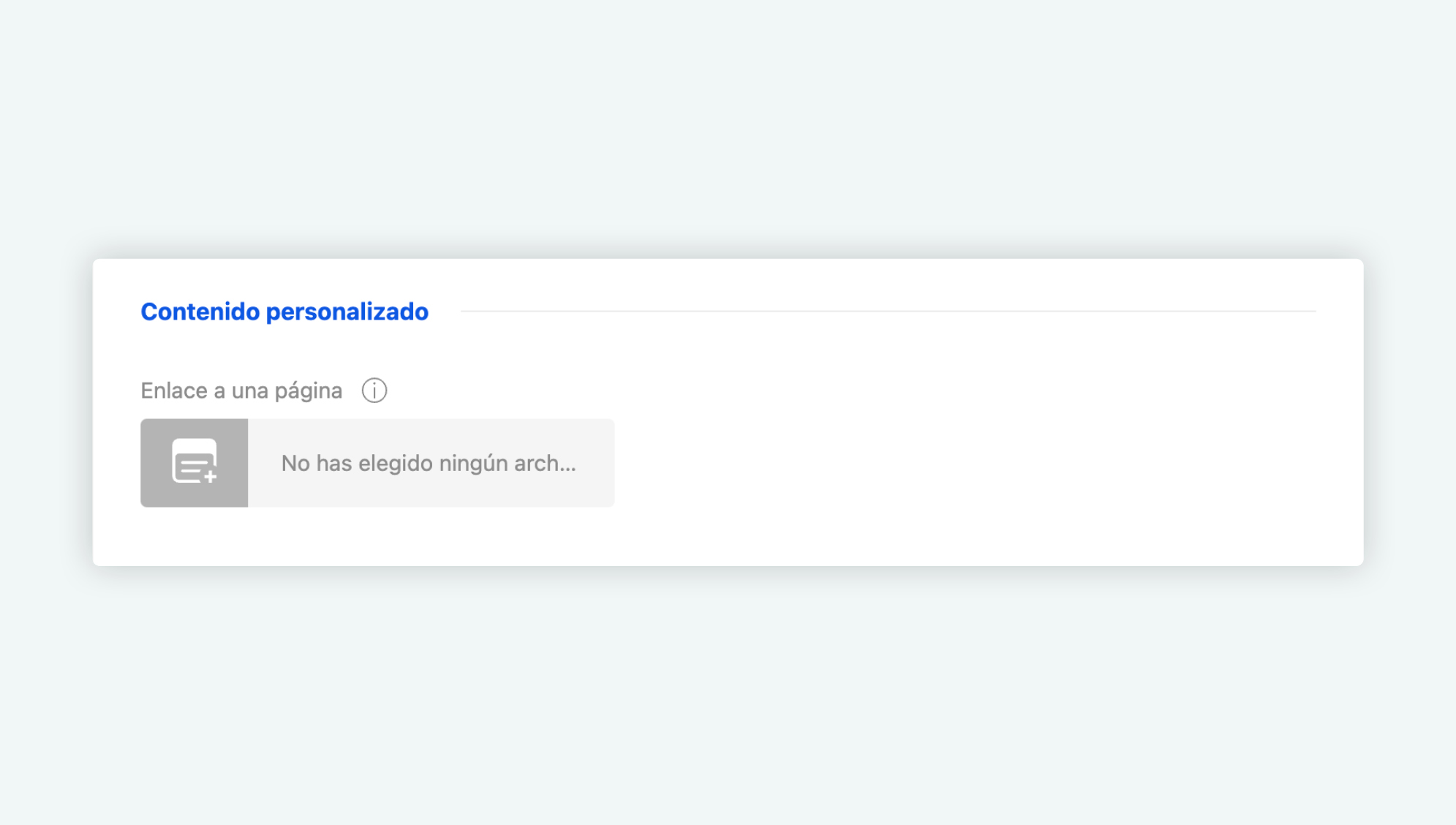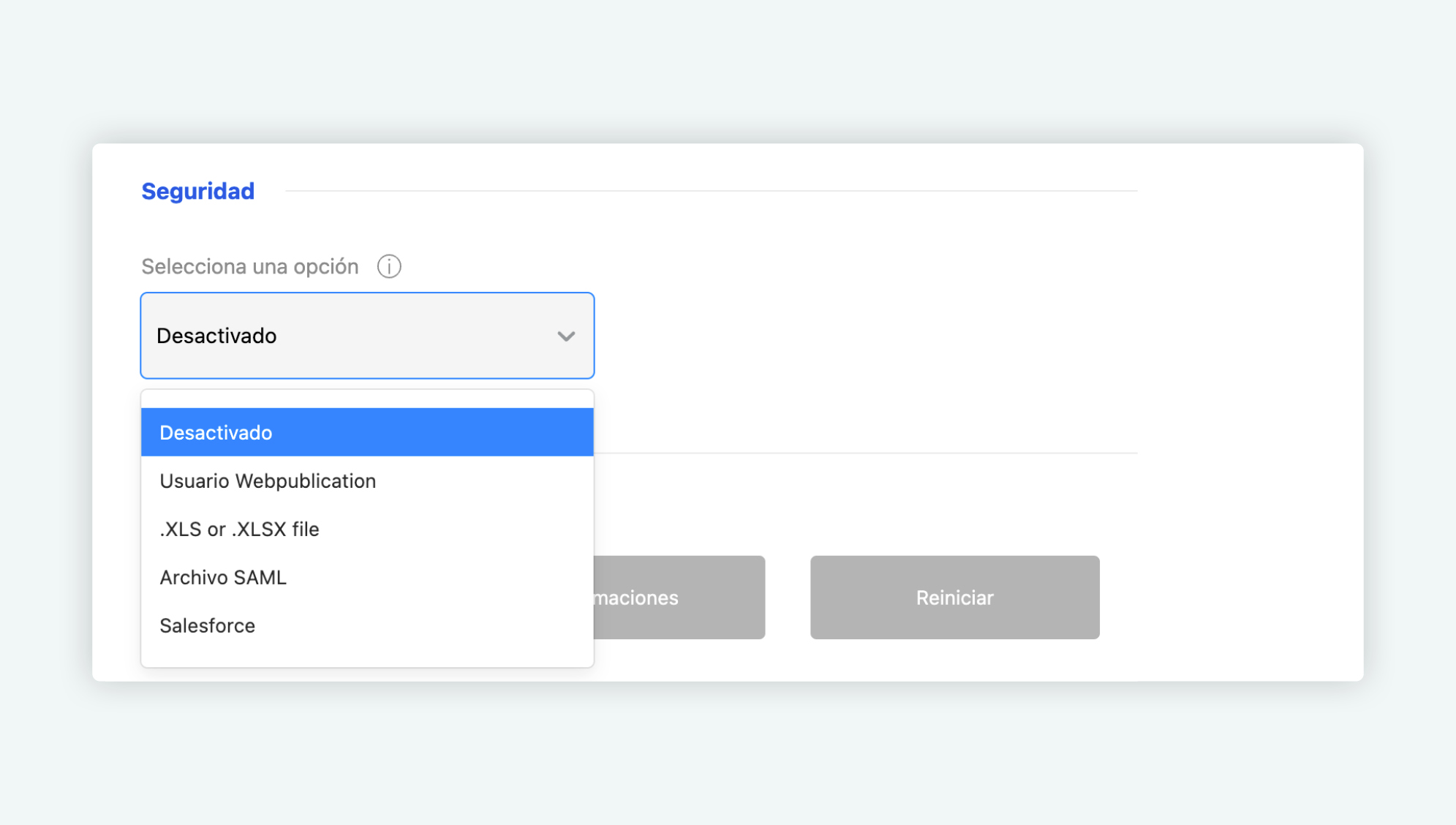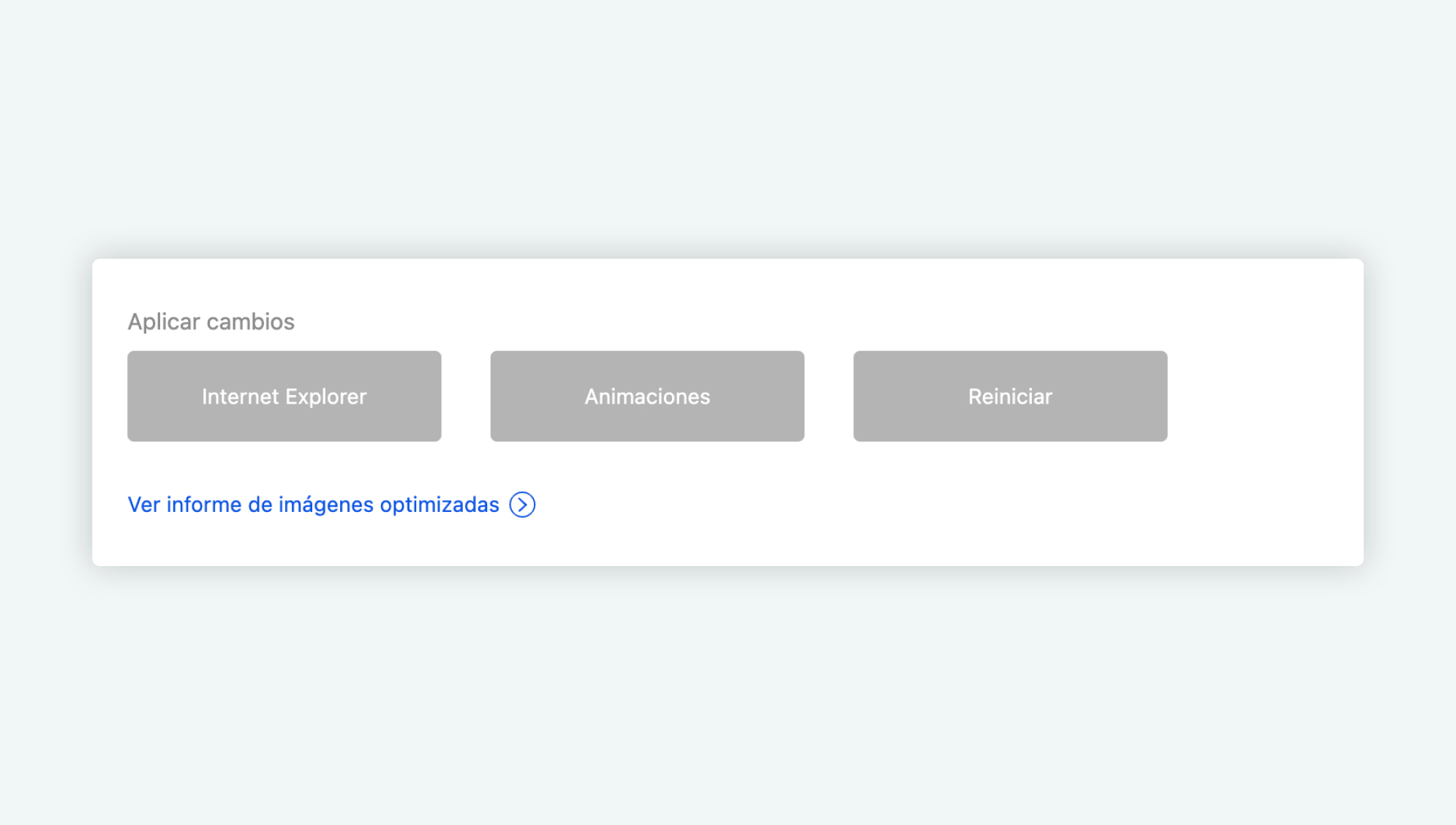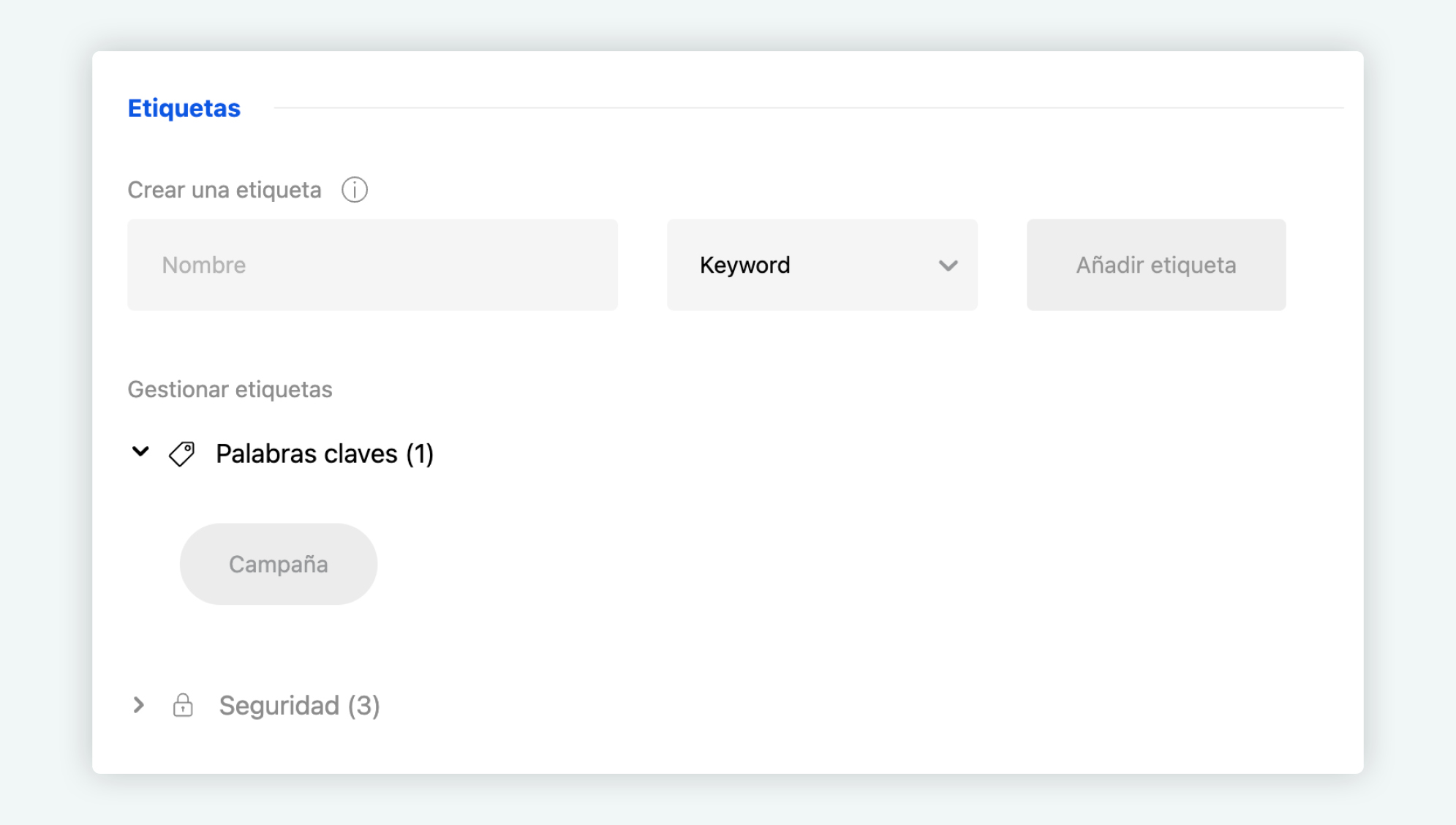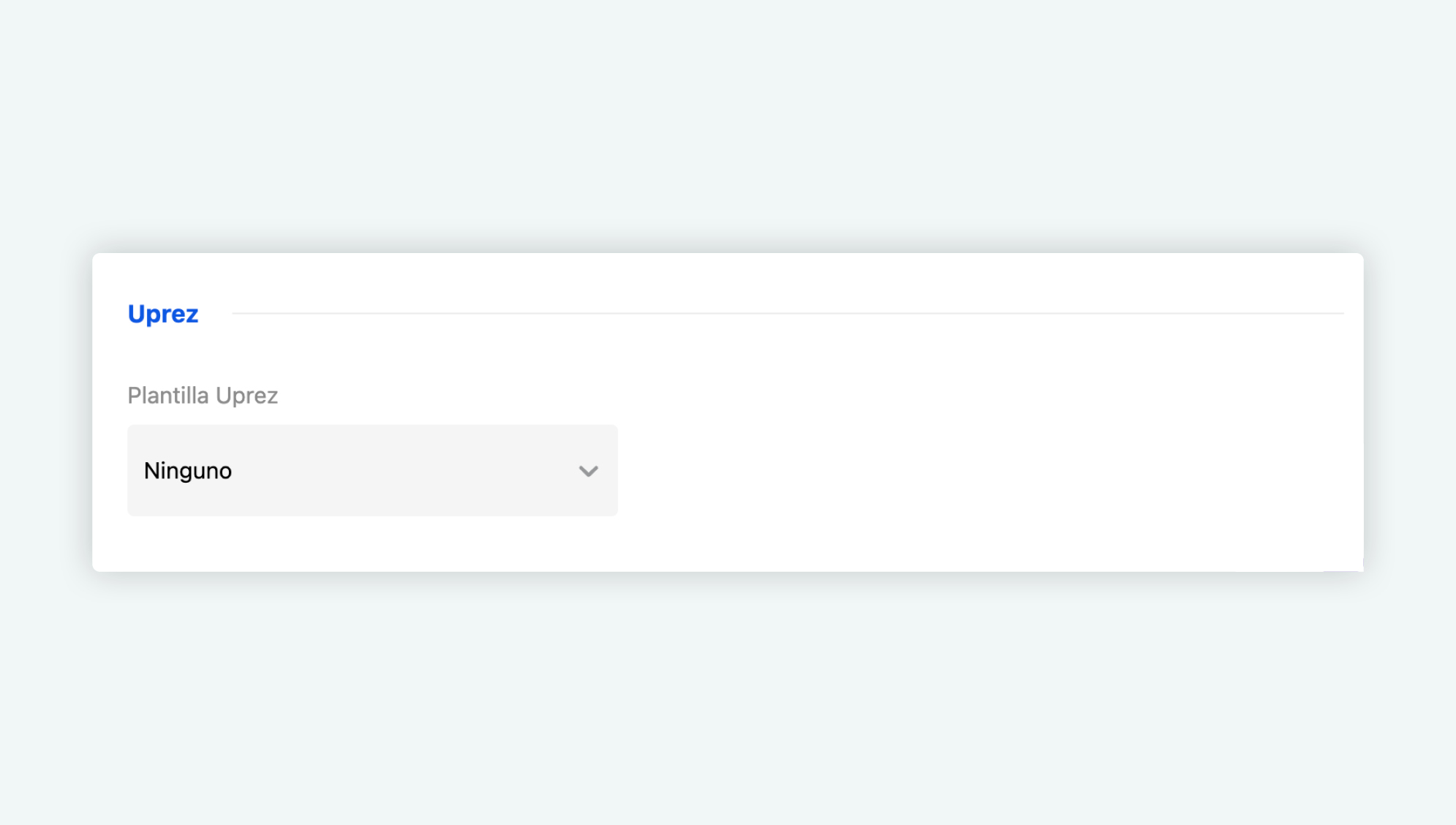Una vez has creado tu publicación desde nuestro plugin en InDesign o desde un PDF, puedes comenzar a configurarla para que se muestre tal como la necesitas.
Publicar y nombre del proyecto
#publicar
Una vez haz finalizado tu proyecto desde InDesign o en cualquier momento del proceso, puedes ir al Drive de Webpublication, ubicar tu publicación, hacer clic en Editar y comenzar a configurarlo en la pestaña Configuración.
Ten en cuenta, que un proyecto finalizado debe ser publicado para que toda tu audiencia pueda ver la publicación a través de la opción de integración que selecciones.
Para publicar tu proyecto, haz clic en el botón PUBLICAR en la parte superior derecha de la ventana de configuración.
Si haces clic sobre el nombre podrás cambiarlo. Este es el que se muestra en la pestaña del navegador.
Si necesitas actualizar la publicación desde el plugin en InDesign, el nombre se restaurará al que hayas configurado en el plugin. Es decir, que si deseas mantener el nombre, debes cambiarlo desde el plugin.
Ajustes generales
#ajustesgenerales
Aquí configuras el idioma de la interfaz, es decir el de todas las funcionalidades y tooltips de iconos.
Por defecto, todo proyecto caduca al año calendario de su publicación. Si pasado el año deseas renovar por un año más, podrás hacerlo desde este apartado. De forma automática se realizará el cobro de créditos correspondientes.
Pará más información contacta a tu Representante Comercial.
SEO
Esta acción la puedes activar o desactivar, consiste en permitir que buscadores como Google indexen la publicación.
Añadir rastreador de analítica
Permite integrar un código de Google Analytics, Piano Analytics y/o Matomo Analytic para rastrear las estadísticas de tu publicación.
Solo debes pegar en el campo el código, ejemplo G-12345678-1.
En el caso de Matomo Analytic debes pegar el script de implementación en la ventana que se abre al seleccionar esta opción.
IMPORTANTE: Tilda la casilla «Evitar seguimiento» para hacer anónimas las estadísticas recopiladas y así cumplir con el GDPR cuando no desees configurar un aviso/política de cookies.
La plataforma ofrece la posibilidad de configurar la política de cookies para el cumplimiento de todas las normativas europeas más recientes. Tienes tres opciones para implementar la política de cookies en tu publicación:
- Por defecto deshabilita las cookies, siempre respetando el RGPD.
- Personalizado da la posibilidad de añadir el enlace a tu política de cookies.
- Cumplimiento del RGPD muestra una advertencia sobre el uso de cookies adaptado al RGPD donde el usuario podrá aceptar, rechazar o modificar las cookies. Deberás añadir la URL a la política de cookies ajustado a la publicación.
En Opciones de compartir está la información que se mostrará cuando compartes el enlace de tu publicación en redes sociales y servicios de mensajería como WhatsApp, Telegram, iMessage, etc. Puedes configurar una imagen para la miniatura (tamaño: 1200×630 px) y añadir un texto descriptivo.
NOTA: una vez configurado el nombre de la publicación, la imagen para redes sociales, la descripción o el dominio personalizado debes depurar la URL de la publicación en las redes sociales más populares: Facebook, Twitter y LinkedIn.
Opciones avanzadas
#opcionesavanzadas
Forzar modo de publicación
Cambia el modo de navegación establecido en el plugin o el preestablecido en una publicación simple (a partir de un PDF). Elige entre:
- Automático: se verá una o dos páginas dependiendo del ancho de la pantalla.
- Slider: siempre se verá una página en pantalla, como en una presentación.
- Flipbook: se verán siempre dos páginas en pantalla.
Tipo de navegador
- Desktop horizontal, móvil vertical: en ordenador el usuario podrá avanzar entre páginas con las flechas laterales o arrastrando con el cursor de derecha a izquierda; en móvil navegará haciendo swipe vertical.
- Slideshow horizontal: en ordenador el usuario podrá avanzar entre páginas con las flechas laterales o arrastrando con el cursor de derecha a izquierda; en móvil navegará haciendo swipe horizontal.
- Slideshow vertical: en ordenador el usuario podrá avanzar entre páginas con las flechas verticales o arrastrando con el cursor de modo vertical; en móvil navegará haciendo swipe vertical.
- One page: la navegación es vertical en todas las pantallas y no se distingue entre una página y otra.
Consulta:
Por defecto las publicaciones pueden ser vistas por cualquier usuario de internet, salvo que el máster esté alojado en una intranet protegida o que se activen alguna de estas opciones de seguridad. En el desplegable podrás elegir:
- Desactivado: la url será accesible desde cualquier navegador.
- Usuario Webpublication: la url será accesible por los usuarios Webpublication.
- Archivo .XLS o XLSX: permite subir un documento Excel con los usuarios y contraseñas que podrán acceder a la publicación.
- Archivo SAML: permite importar un archivo .XML con los usuarios y contraseñas que podrán acceder a la publicación.
- Salesforce: permite conectar la publicación con una cuenta de Salesforce.
NOTA: las opciones de seguridad no están disponibles si deseas usar el máster.
Aplicar cambios
Si tienes problemas para visualizar bien la publicación en algún navegador, podrías usar las opciones disponibles en esta sección para intentar resolverlo. No resuelve todo tipo de problemas, sino los de compatibilidad en navegadores que no se han adaptado a nuevas tecnologías. Consulta primero con soporte técnico antes de usar esta función.
Ver informe de imágenes optimizadas
Muestra hasta qué punto el plugin ha comprimido las imágenes utilizadas en la publicación. También sugiere aquellas que deberías optimizar por tu cuenta para que la carga sea más rápida.
Consulta: