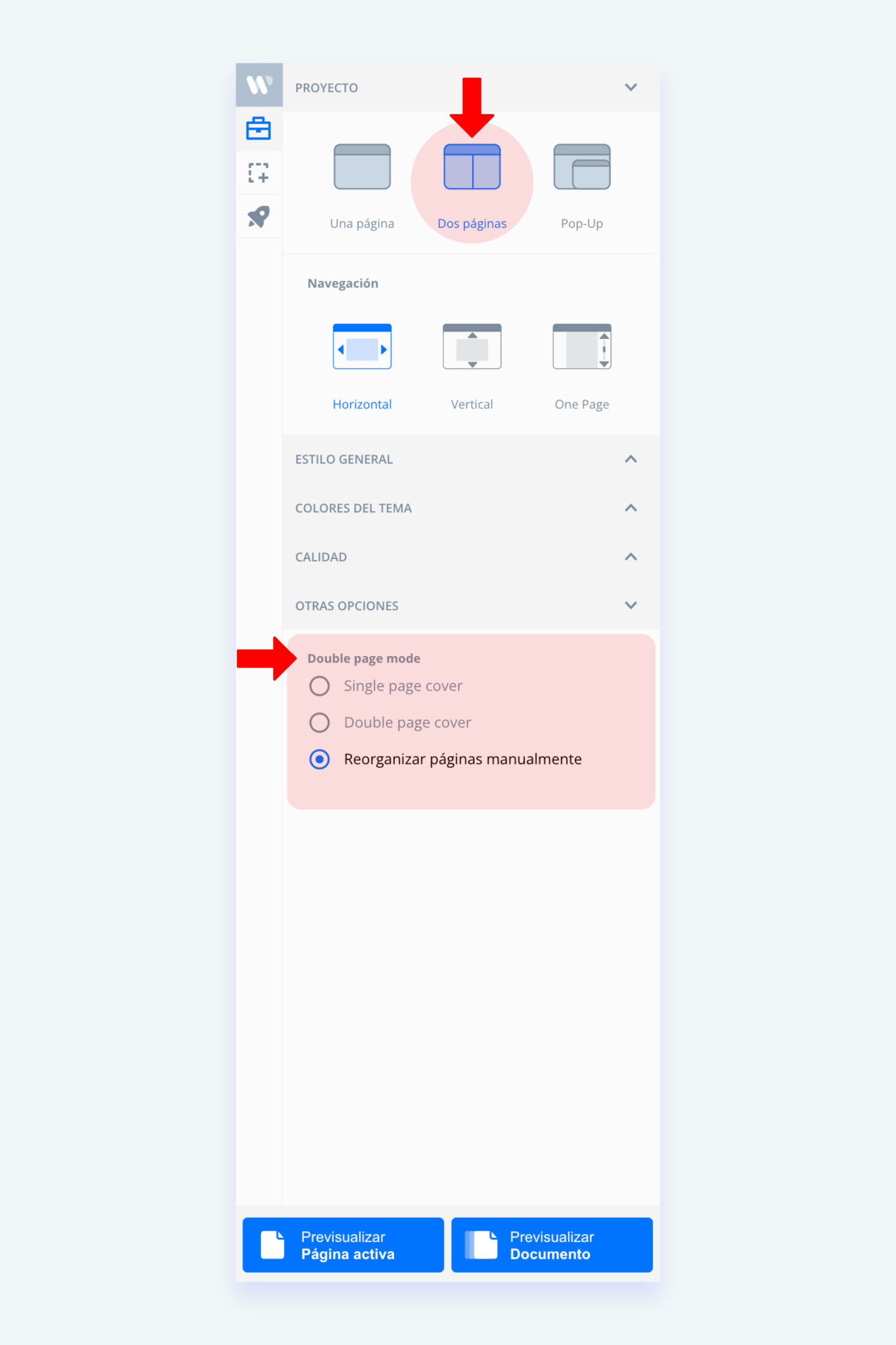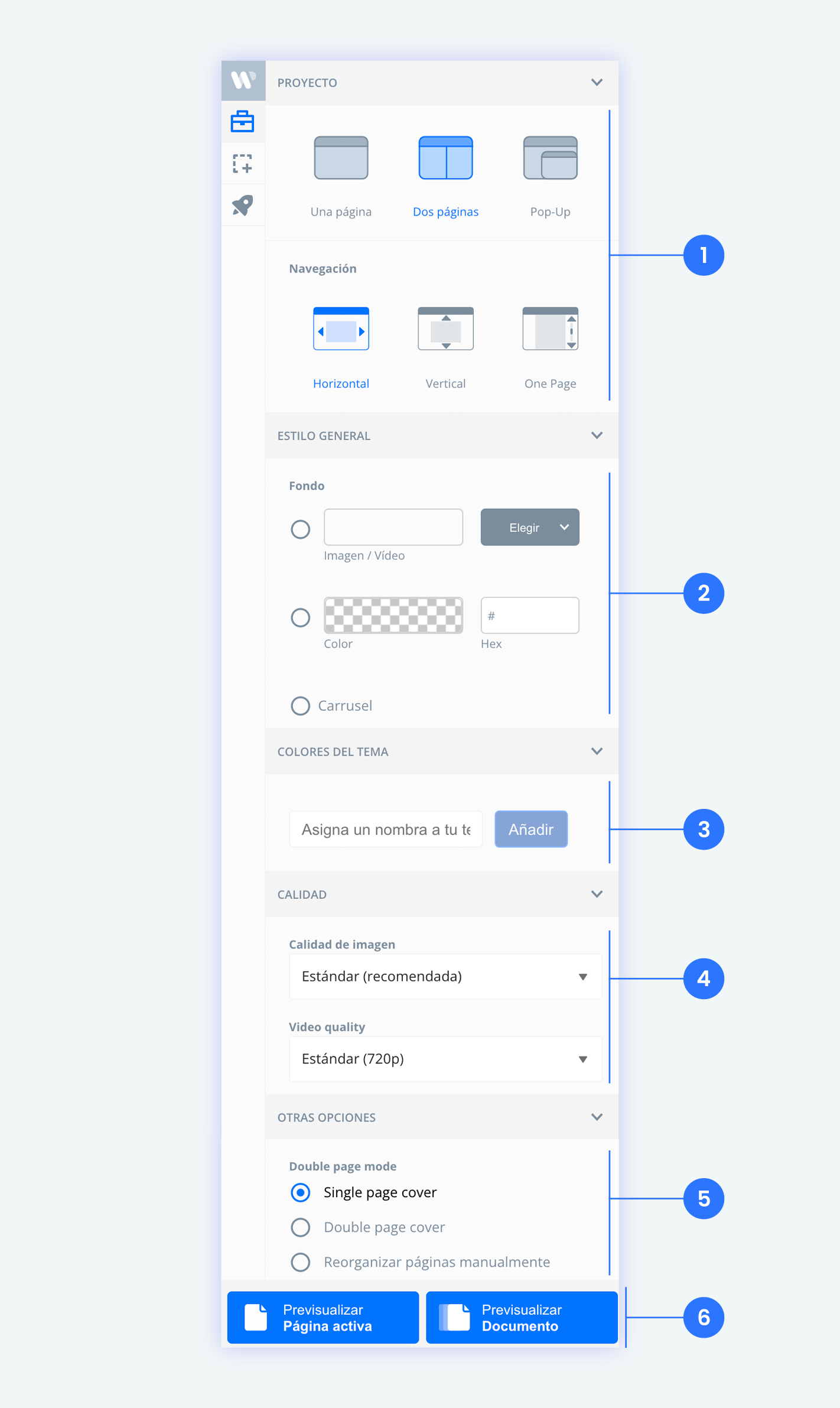Aquí comienzas a configurar tu proyecto. Ten en cuenta que cada proyecto tiene una finalidad o usuario destino y es importante saber qué tipo de pieza de comunicación trabajarás.
Usarás Una página:
- Para proyectos destinados a usuarios 100% de ordenador o tablet (la navegación por defecto será slider horizontal).
- Para proyectos destinados a usuarios 100% móvil (la navegación por defecto será slider vertical).
Usarás Dos páginas (recomendado):
- Para desarrollar proyectos multidispositivo (ordenador-tablet-móvil). Esto hará que en ordenadores y tablets se muestren 2 páginas cuando la orientación de la pantalla es horizontal y solo 1 página en tablet y móvil cuando la orientación de la pantalla sea vertical.
Usarás pop-up:
- Si deseas crear un pop-up con InDesign.
Navegación:
Debes determinar el modo de navegación que tendrá tu publicación: Horizontal, Vertical o One Page.
Si usas el modo Horizontal, en móvil la navegación cambiará de forma automática a vertical.
En el modo One Page la navegación es continua, el usuario hará scroll hasta llegar a la última página sin distinguir entre una y otra. En este modo cada página conserva sus animaciones e interactividades y se van cargando conforme el usuario se desplace por la publicación.
Aquí puedes configurar la apariencia general que tendrá el proyecto en todas sus páginas, de principio a fin. Puedes:
- Integrar un fondo de imagen/video
- Aplicar un color al fondo (gris por defecto)
- Configurar un carrusel
Esta opción es para todas las páginas del proyecto, puedes omitir este paso y configurar los fondos o colores de manera individual para cada página (ver Personalizar páginas).
En este paso, podrás guardar todos tus ajustes como un «tema» para usar en cualquier proyecto cuando lo requieras.
Puedes elegir la calidad de exportación de las imágenes de tu publicación:
Calidad de imagen
- Baja (carga rápida): para cuando necesitas tiempo de carga más rápidos.
- Estándar (recomendada): es la configuración por defecto, funciona muy bien para formatos Una página y Dos páginas.
- Alta (carga más lenta): ideal si el proyecto será presentado en pantallas de grandes dimensiones o publicaciones que serán descargadas en local (Uprez). Si tienes muchas imágenes en el documento seguro será pesado para usuarios móviles conectados a red, en ese caso es mejor usar Estándar.
Calidad de los vídeos
- Baja (480p): comprime los videos .mp4 que integres en la publicación a calidad 480p.
- Estándar (720p): recomendado en la mayoría de los casos. Comprime los vídeos .mp4 que integres en la publicación a calidad 480p.
- Alta (1080p): permite la carga de vídeos en calidad full HD 1080p.
Cuando configuras tu proyecto a Dos páginas, se activan OTRAS OPCIONES:
- Single page cover: te mostrará una página como portada cuando ves la publicación en apaisado.
- Double page cover: te mostrará dos páginas como portada cuando ves la publicación en apaisado.
- Reorganizar páginas manualmente: te permite alternar entre pliegos de dos páginas y una página a lo largo de toda la publicación.
Estos dos botones te permiten previsualizar la página activa o previsualizar todo el proyecto en el navegador. Podrás ver como queda la página o toda la publicación en ordenador, tablet o móvil. Muestra la vista real del proyecto, tal como lo verán los usuarios.
Encontrarás estos dos botones en los demás apartados del plugin.