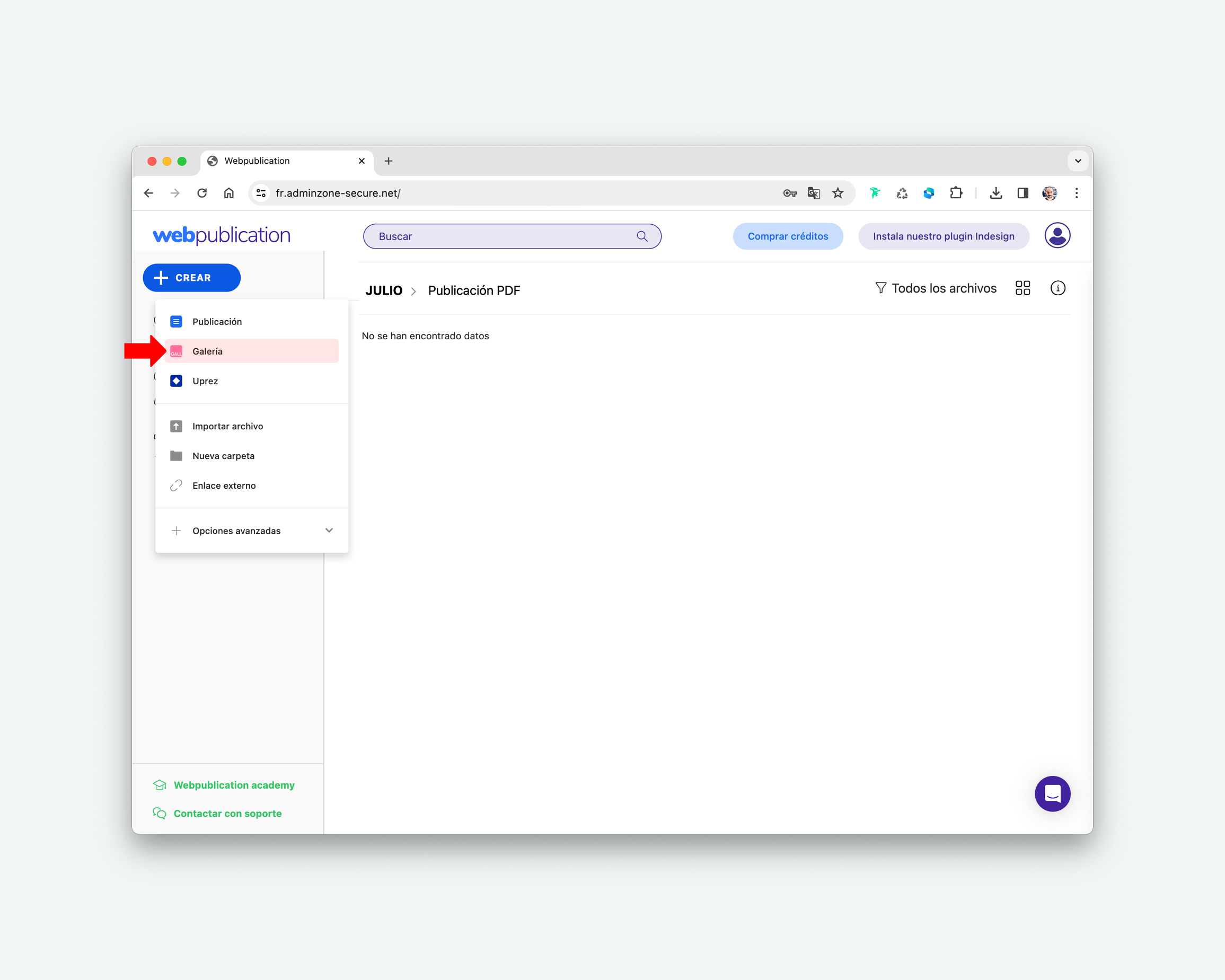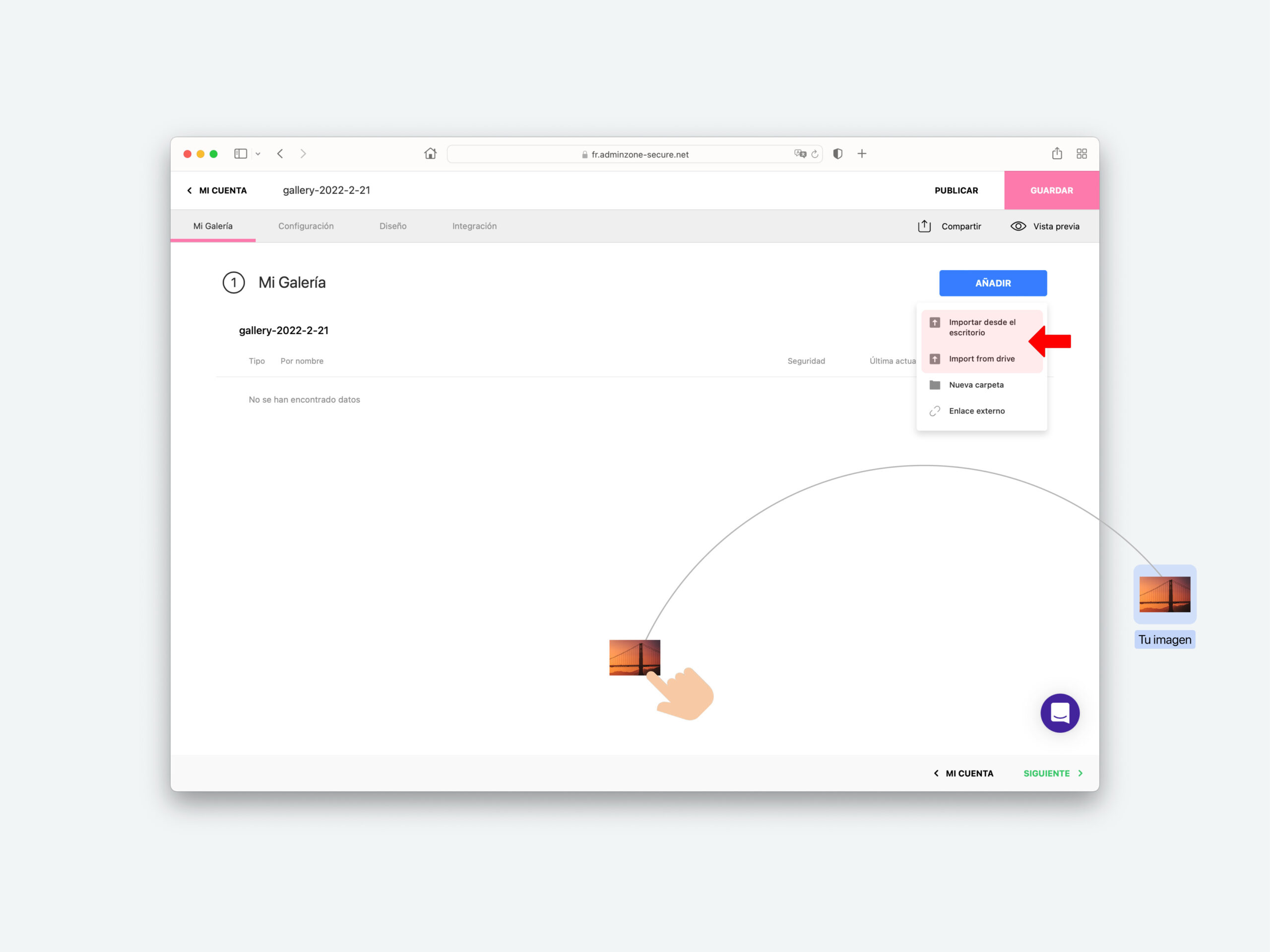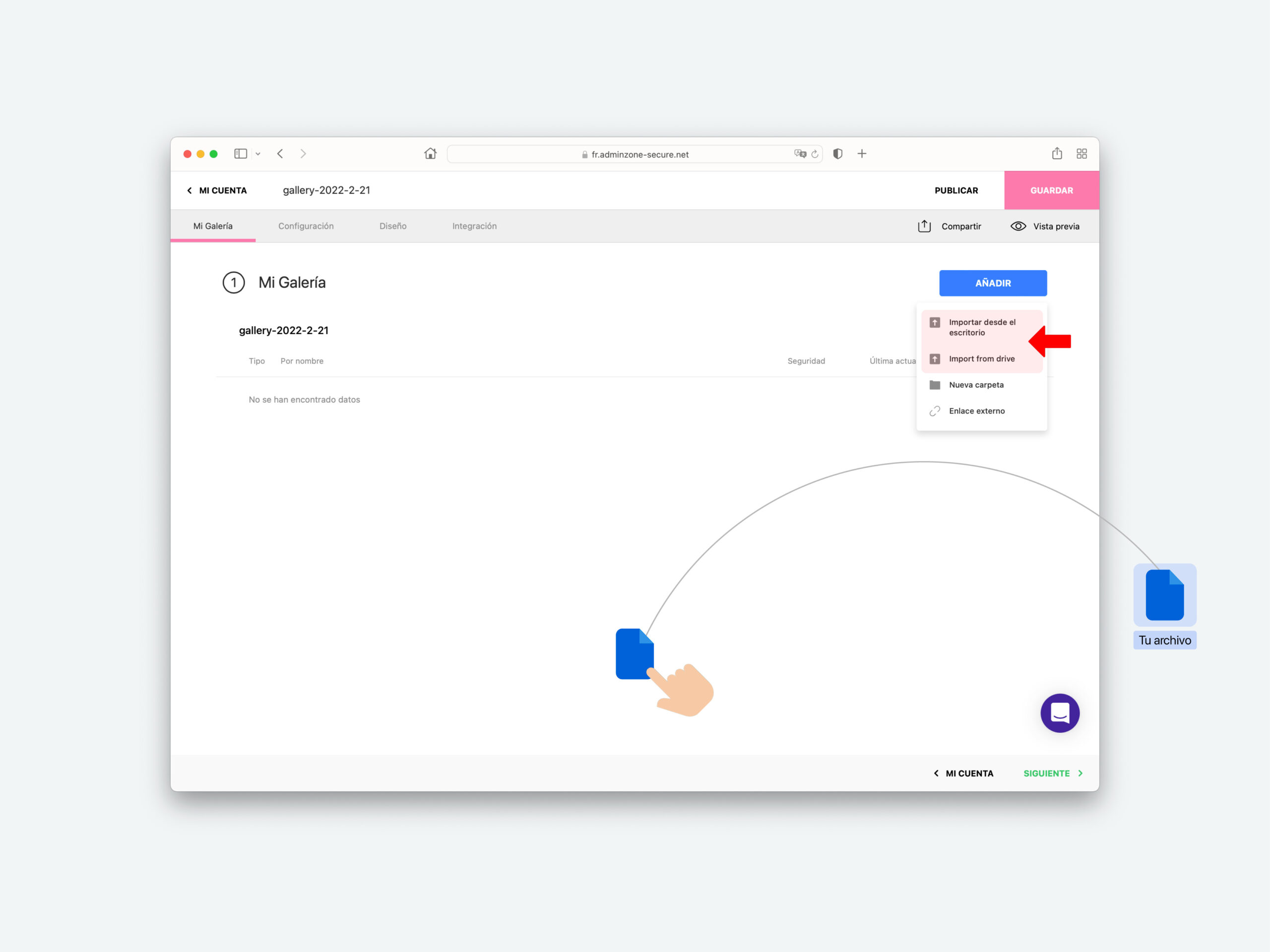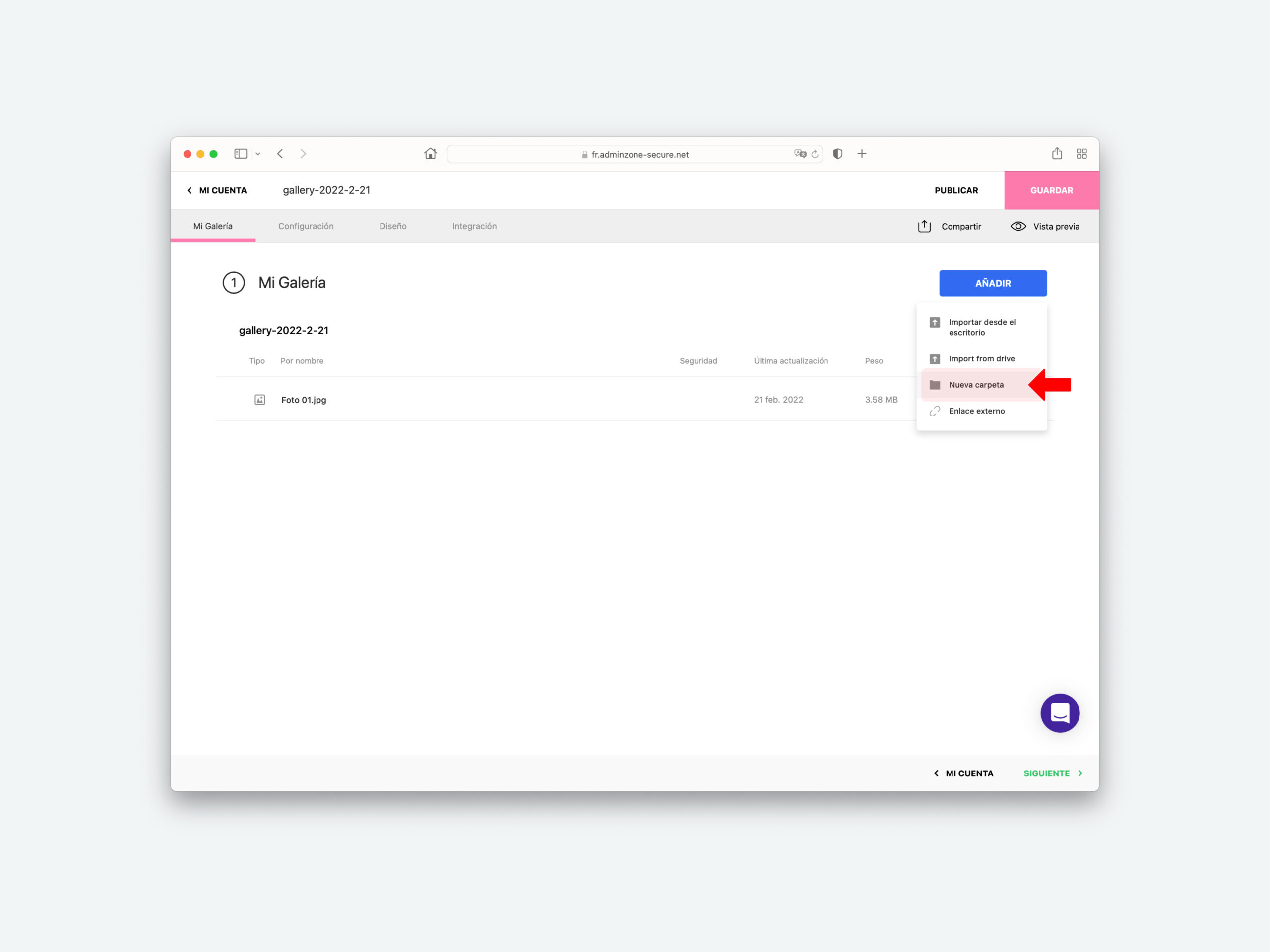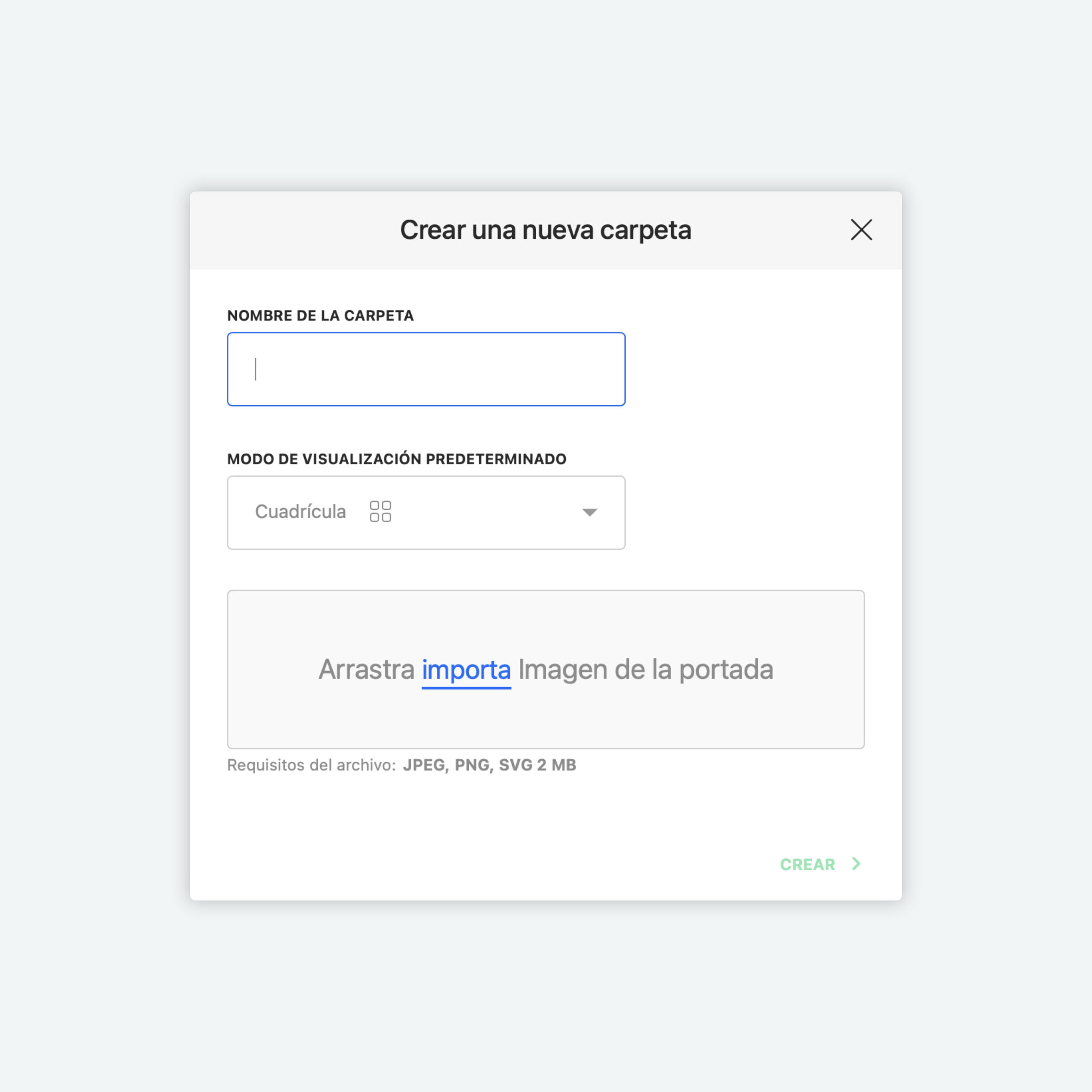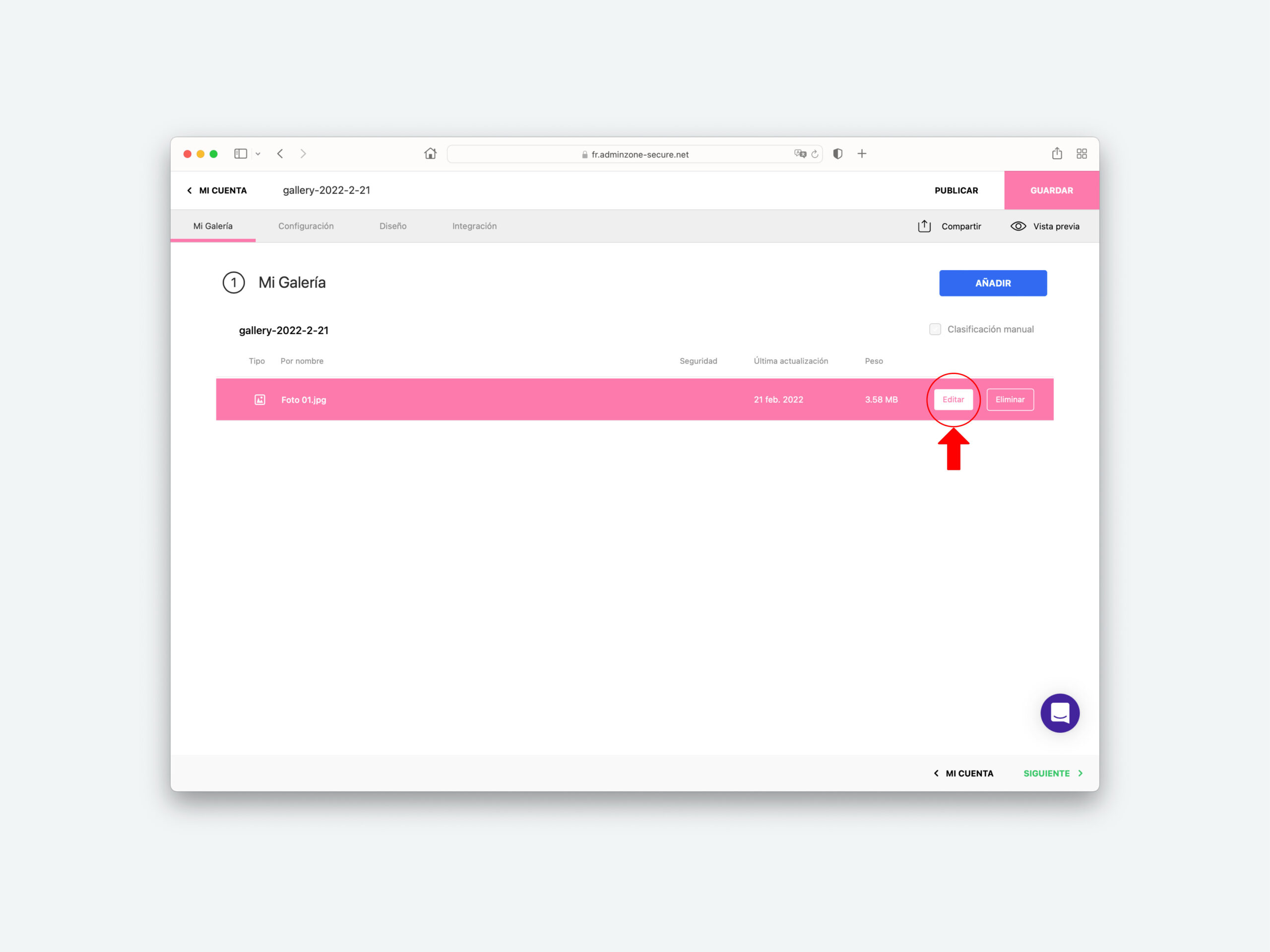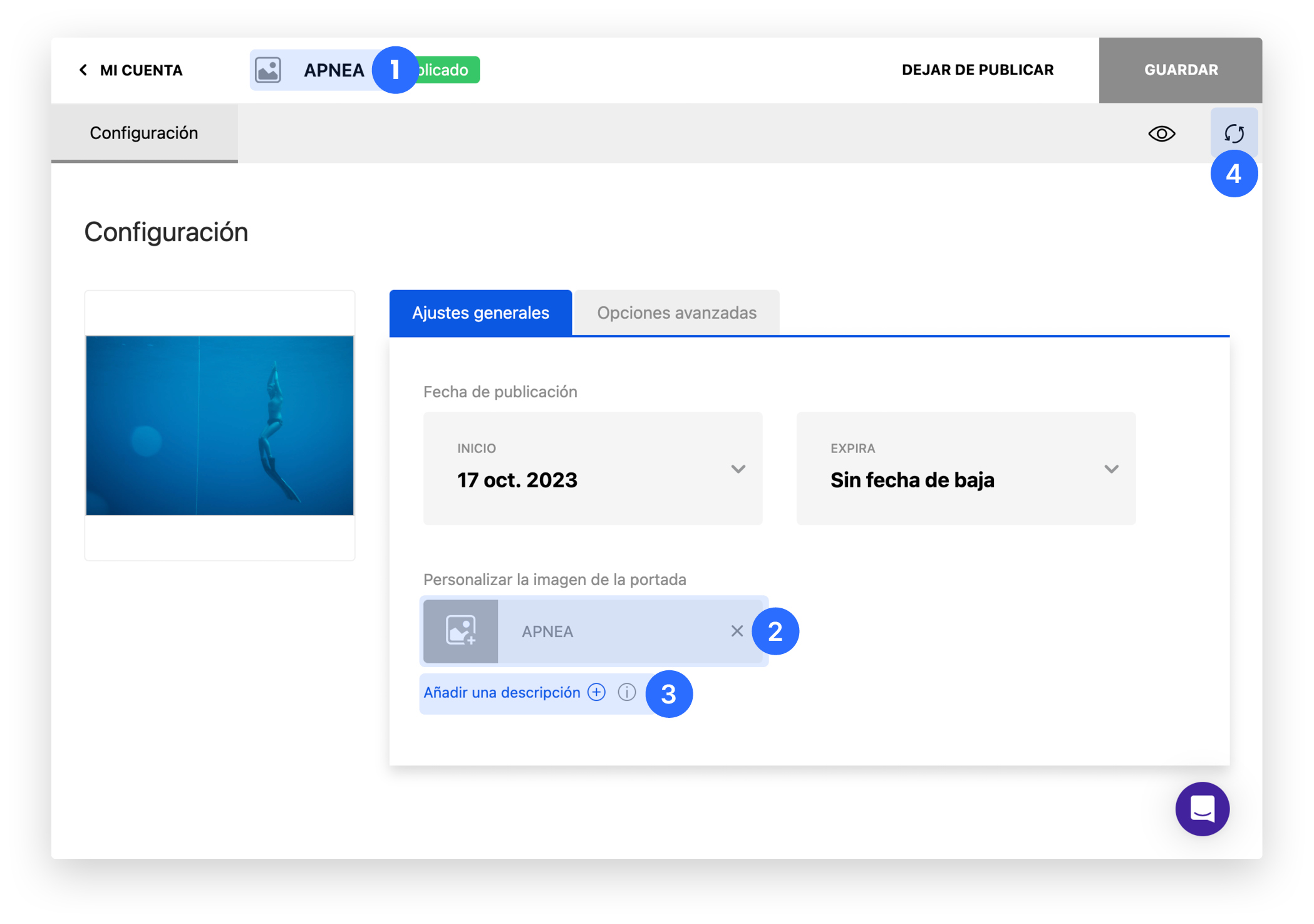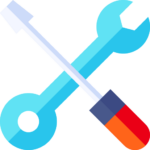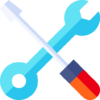Las galerías de Webpublication te permiten crear rápidamente un carrusel multimedia (imagen y vídeo), o un repositorio de documentos (PDF, Office, ZIP, etc.). También es muy útil para crear sin complicaciones una atractiva hemeroteca con todas las ediciones de una misma cabecera. Luego puedes integrarlas en tus publicaciones fácilmente.
Crear la galería
#crear
- Para crear una galería, lo primero que debes hacer es iniciar sesión en el Drive de Webpublication.
- Una vez has iniciado sesión, haz clic en CREAR > Webpublication > Galería.
- Espera a que se realice la carga. Al finalizar se te redirigirá a la pantalla Mi Galería.
Agregar contenido a la galería
#agregar
Si deseas crear una galería de archivos descargables como PDF, docx, xlsx, pptx, zip, etc. solo debes arrastrar tus archivos a la pantalla Mi Galería.
También puedes hacer clic en AÑADIR > Importar desde el escritorio o Importar desde el drive en el caso que ya tengas los archivos cargados en Webpublication.
Organizar los archivos por carpeta
#organizar
Si deseas organizar tus archivos en carpetas dentro de la galería, debes hacer clic en AÑADIR > Nueva carpeta.
En la ventana emergente completa los datos:
- NOMBRE DE LA CARPETA.
- MODO DE VISUALIZACIÓN PREDETERMINADO: Cuadrícula, Lista, Masonry o Slider de portadas.
- Arrastra o importa la imagen de portada de la carpeta si deseas cambiar la imagen preestablecida de la carpeta.
En el caso que ya tengas archivos cargados en la galería podrás arrastrarlos dentro de la carpeta.
Si no tienes archivos cargados, ingresa a la carpeta haciendo doble clic y comienza a cargar tus archivos como se explicó previamente.
Editar un archivo
#editar
Si haces clic en el botón Editar a la derecha de cualquier archivo de la lista en Mi Galería, abrirás las opciones de configuración para ese archivo.
Los ajustes más habituales son:
- NOMBRE DEL RECURSO: es el nombre del archivo original y el que se muestra en pantalla al usuario. Puedes modificarlo por uno más amigable.
- PERSONALIZAR LA IMAGEN DE LA PORTADA: es la imagen que se visualiza en la vista miniaturas de la galería.
- DESCRIPCIÓN: es opcional y almacena información sobre el archivo.
- Actualización: te permite reemplazar el archivo por una nueva versión.
También puedes explorar la pestaña Opciones avanzadas. Permite establecer la calidad de recursos de imagen y vídeo, y proteger con contraseña el archivo.
Configurar y personalizar una galería
Una vez creada la galería podrás configurarla, y personalizar su interfaz. Para saber cómo hacerlo consulta los siguientes artículos:
Configuración: de publicaciones y galerías
Diseño: personalizar la interfaz de las publicaciones
Integración: personalizar URL, descargar master y código iframe