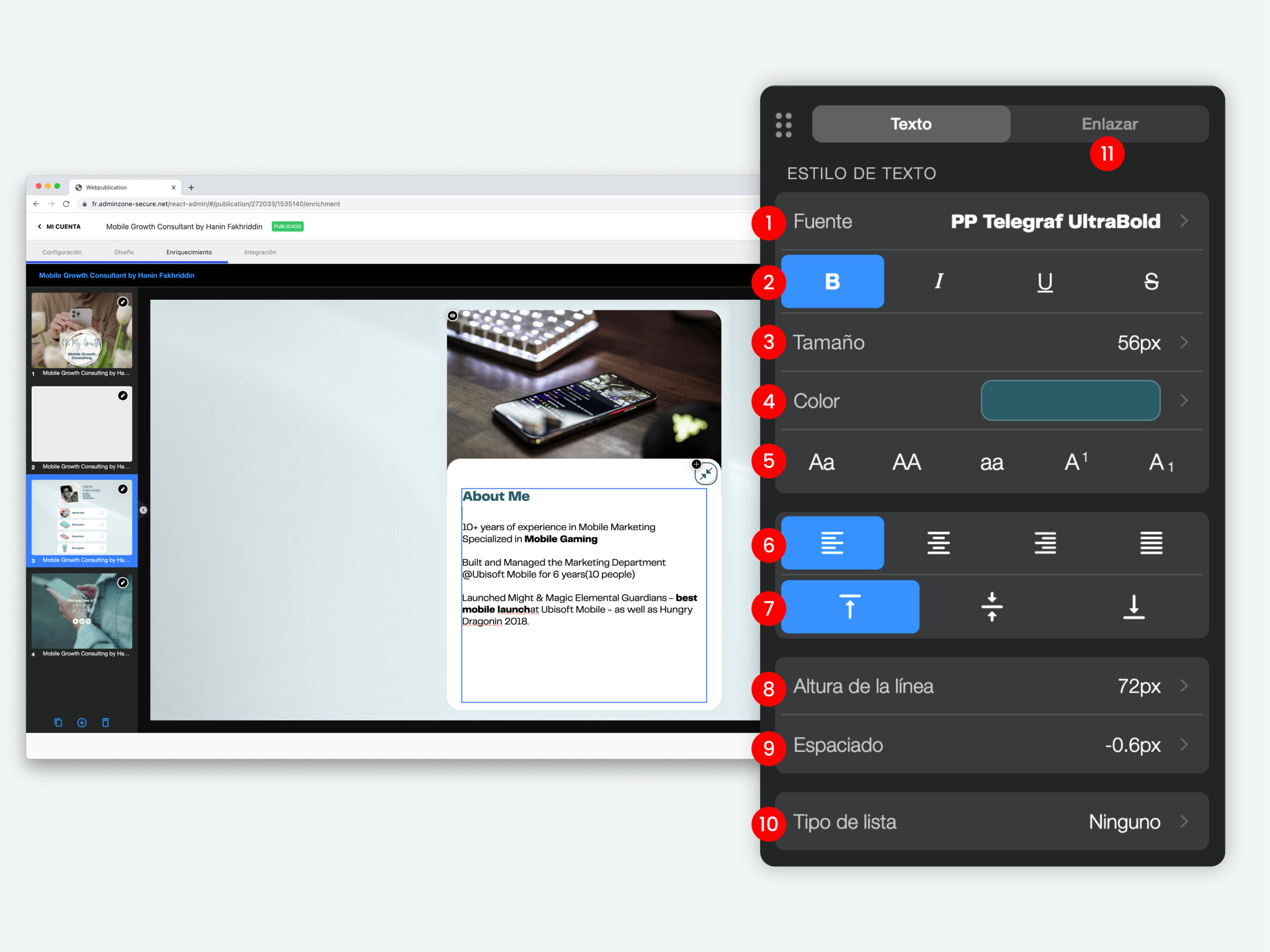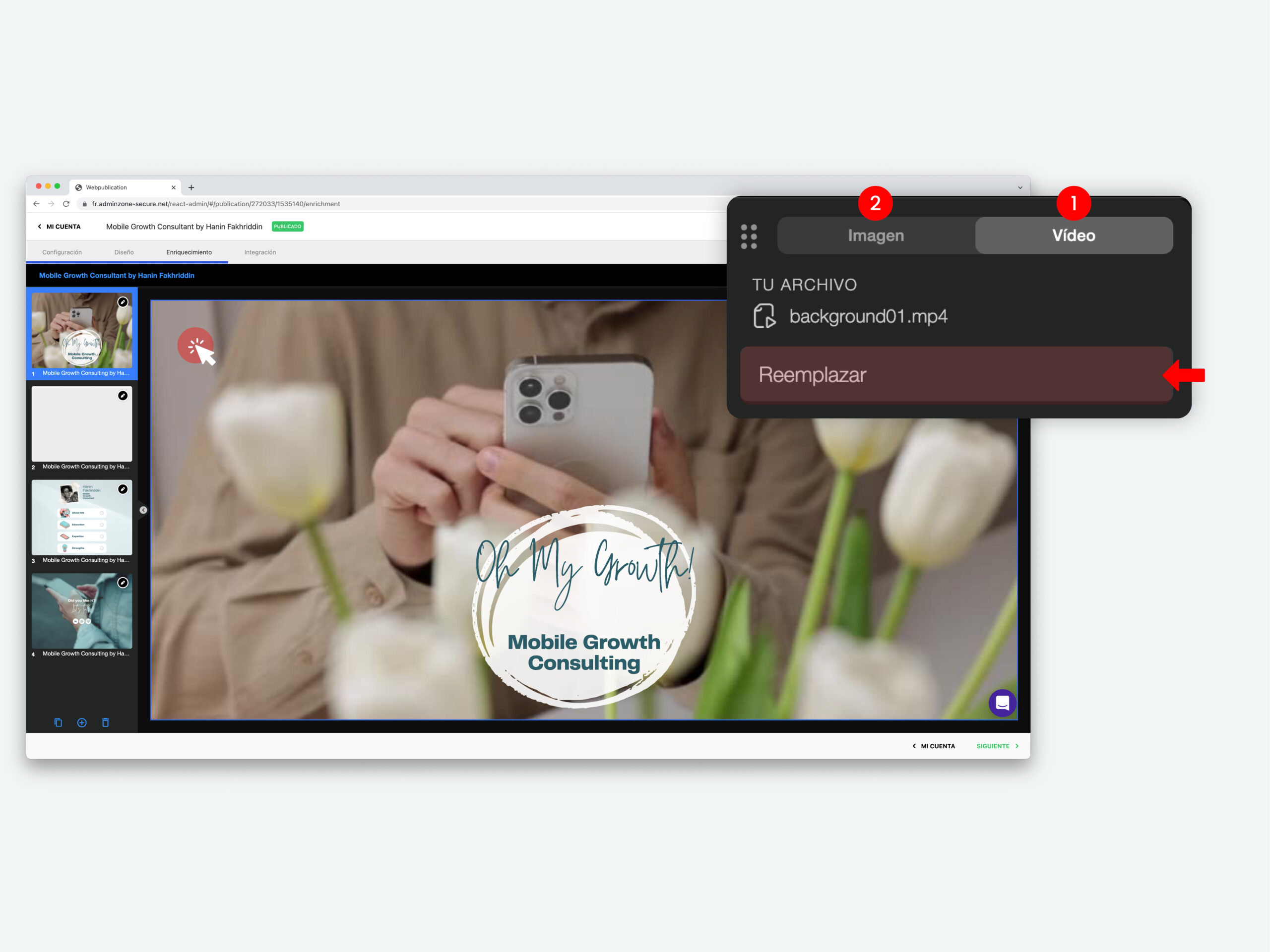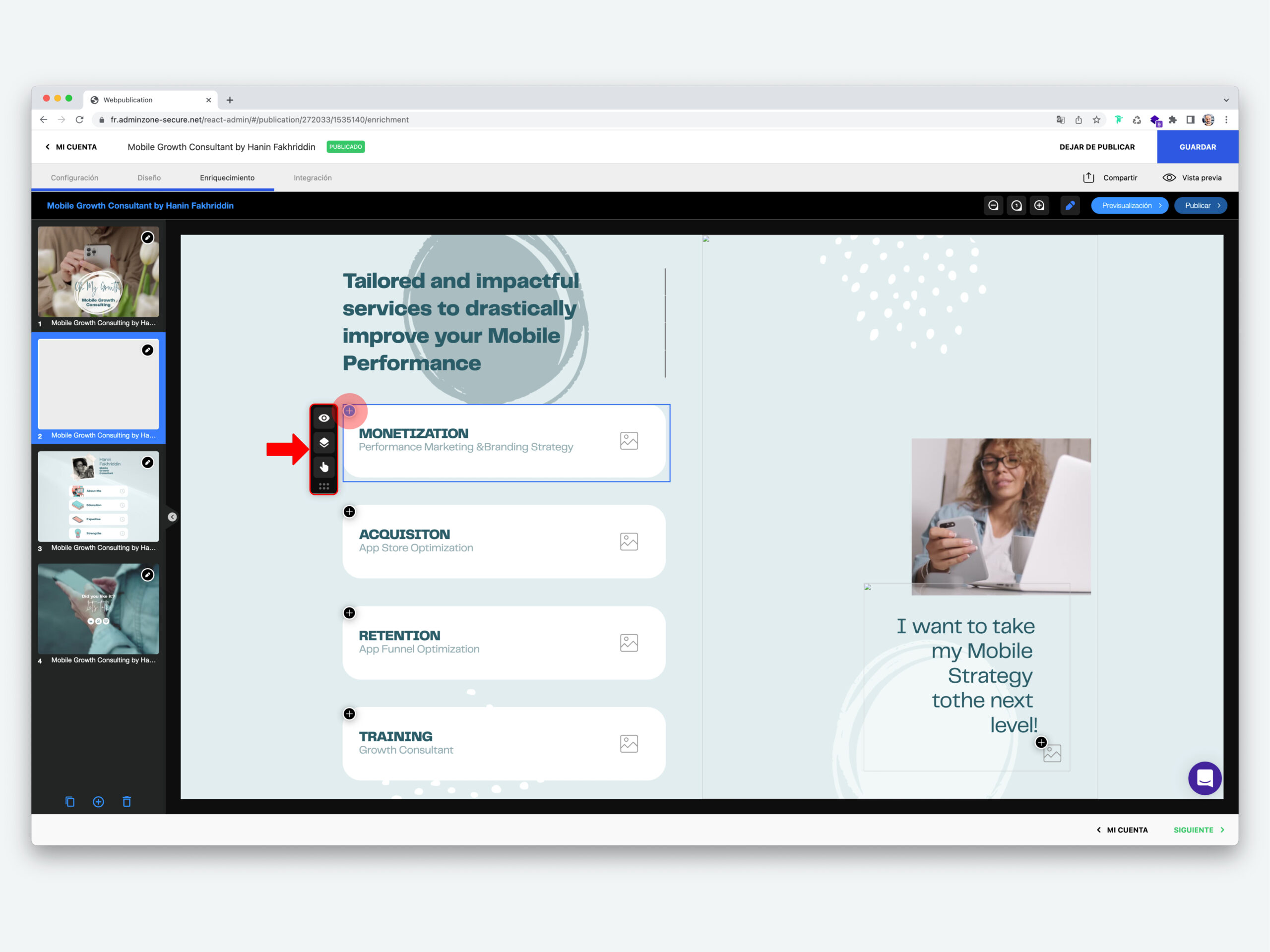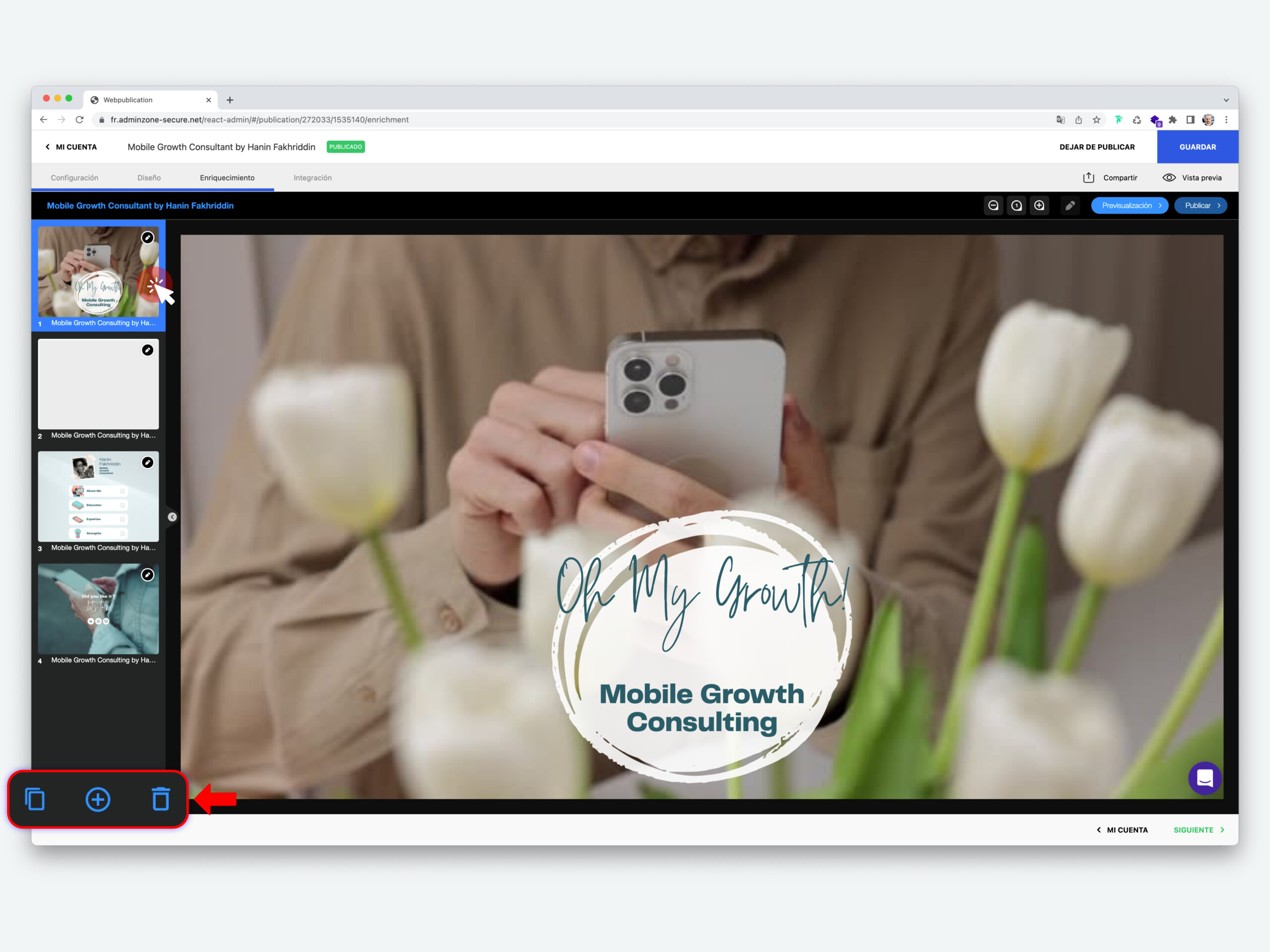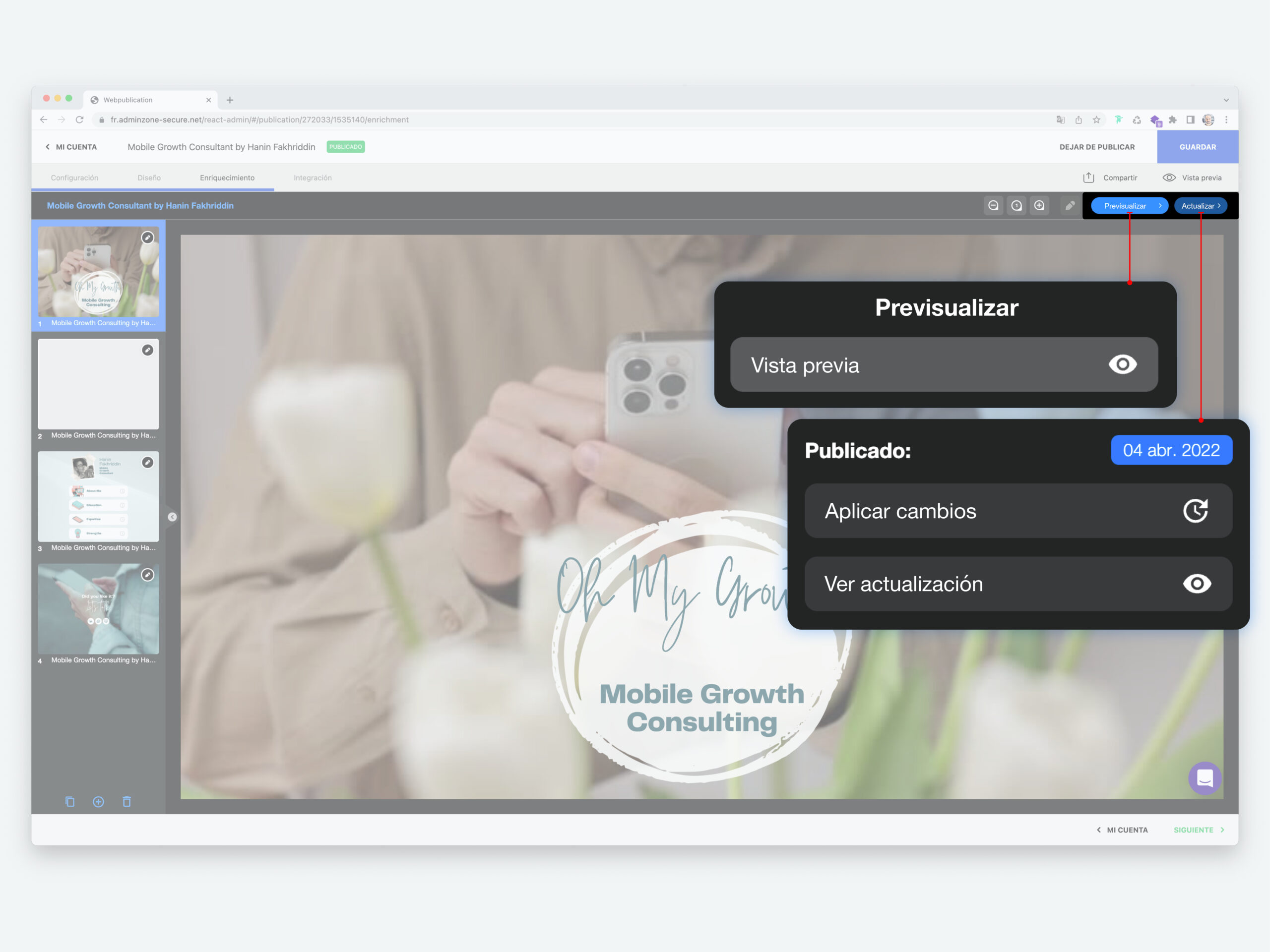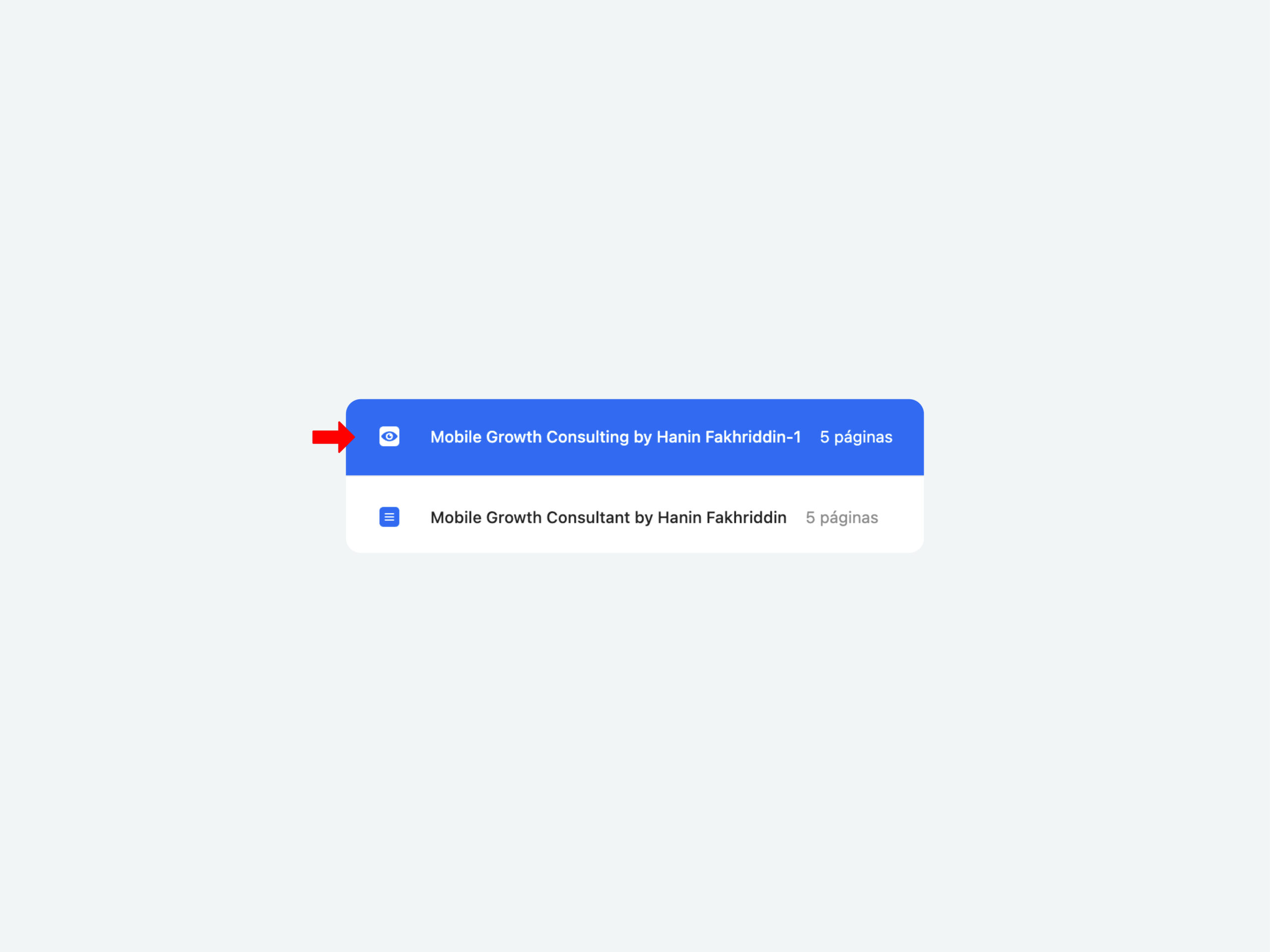Ahora, tu equipo creativo puede crear plantillas que podrás cambiar y editar fácilmente con unos cuantos clics. Desde nuestro Drive podrás editar y enviar publicaciones a tus clientes en poco tiempo, sin necesidad de contar con un diseñador o pasar por InDesign.
Para editar una publicación desde el Drive de Webpublication, necesitarás que la publicación esté creada y lista para edición. Esto lo hace el diseñador desde InDesign. Luego podrás realizar cambios en las páginas habilitadas para edición sin alterar el look & feel de la marca o el diseño establecido.
Para editar páginas de un publicación, lo primero que debes hacer es iniciar sesión en el Drive de Webpublication. Luego ir a tu publicación y hacer clic en Editar > Enriquecimiento. Podrás comenzar a modificar el contenido de las páginas que previamente han sido habilitadas para ser editadas. Esto es:
- Cambiar títulos y bloques de textos.
- Cambiar fondos panorámicos.
- Reemplazar imágenes, vídeos e iconos en página.
- Editar botones y su contenido.
- Duplicar, añadir o eliminar páginas.
- Previsualizar y Publicar.
- Acceder a una publicación de vista previa
Cambiar títulos y bloques de textos
Estando en la ventana Enriquecimiento, selecciona en la izquierda la página que querrás trabajar, haz clic en el texto que deseas modificar:
- Podrás cambiar el texto todo lo que quieras, pero debes mantenerte dentro de la caja que se ha establecido en la plantilla.
- Al comenzar a editar el texto se abrirá a la derecha una caja con opciones para cambiar:
- Fuentes: tendrás disponibles las del documento;
- Estilo: negrita, italica, subrayado, tachado;
- Tamaño del texto;
- Color del texto;
- Transformación: normal (Aa), mayúsculas (AA), minúsculas (aa), Superíndice (A1), subíndice (A1);
- Alineación: izquierda, centro, derecha, justificada;
- Ubicación del texto en la caja: arriba, en el medio, abajo;
- Altura de la línea;
- Espaciado entre letras;
- Tipo de lista: viñetas, numeradas o ninguno;
- En la misma caja de edición podrás hacer clic en la pestaña Enlace para conectar el texto seleccionado con una URL, Email o añadir un enlace para ir a una página especifica de la publicación.
Cambiar fondos panorámicas
Estando en la ventana Enriquecimiento, selecciona en la izquierda la página que querrás trabajar, haz clic en el fondo para cambiar la imagen o video panorámico previamente configurado.
A la derecha se abrirá una caja con opciones para cambiar:
- Si el fondo muestra una imagen, sube un nuevo archivo .jpg/.png haciendo clic en Reemplazar, o cámbialo por un vídeo .mp4 yendo a la pestaña Vídeo.
- Si el fondo reproduce un vídeo, sube un nuevo archivo .mp4 haciendo clic en Reemplazar o cámbialo por una imagen yendo a la pestaña Imagen.
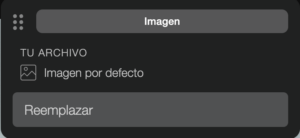
En el caso de las imágenes o iconos, haz clic en el botón Reemplazar para subir uno nuevo.
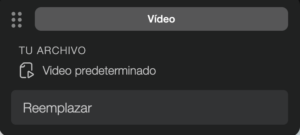
En el caso de los videos, haz clic en el botón Reemplazar para subir uno nuevo.
Previsualizar y Publicar
El botón Previsualizar arriba a la derecha te permite ver cómo quedan los cambios que has realizado en el proyecto sin aplicarlos a la versión final. Al hacer clic se abre un desplegable con la opción Ver vista previa, si lo pulsas verás la publicación con los cambios realizados en una nueva ventana del navegador
El botón Publicar te permite aplicar los cambios a la publicación final. Al hacer clic se abre un desplegable con las opciones:
- Actualizar: permite aplicar los cambios a la publicación final.
- Ver publicado: te permite ver la publicación con los cambios aplicados en una nueva ventana del navegador.
Además, si haces clic en el botón GUARDAR en la esquina superior derecha de la ventana, podrás guardar los cambios para aplicarlos en el futuro. Es decir, puedes salir del proyecto y no perderás las modificaciones realizadas.
Publicación vista previa
Cuando comienzas a editar una publicación en la página Enriquecimiento, se creará de forma automática una copia del proyecto principal que servirá para obtener una vista previa de los cambios antes de aplicarlos a la versión final.
Esta publicación de vista previa te permite hacer cambios no destructivos. Es decir, que podrás hacer cambios y visualizarlos y no estarán reflejados en la publicación original hasta que lo decidas.
Una vez estés conformes con los cambios, podrás hacer clic en Publicar para que se apliquen en la publicación original.