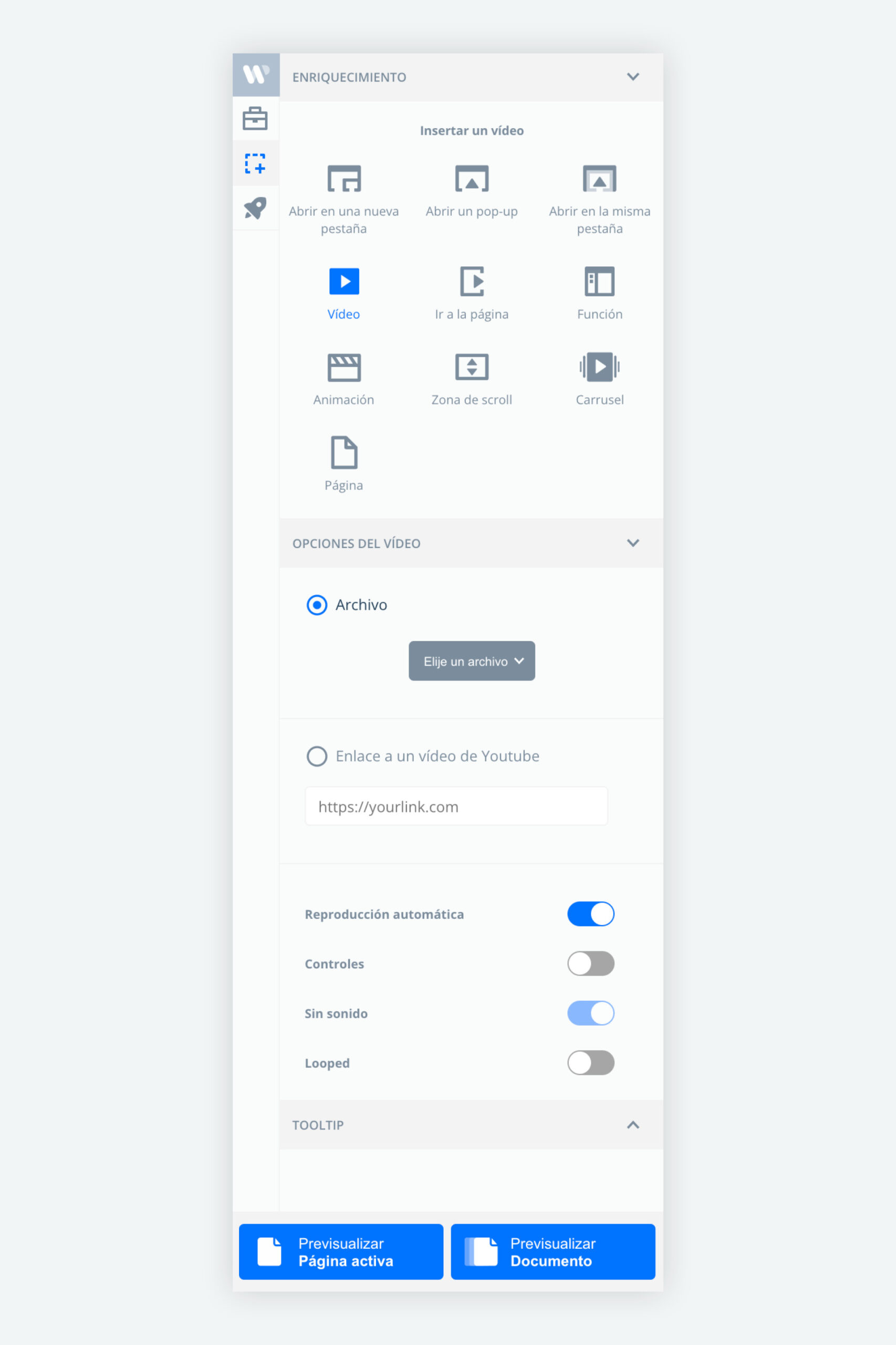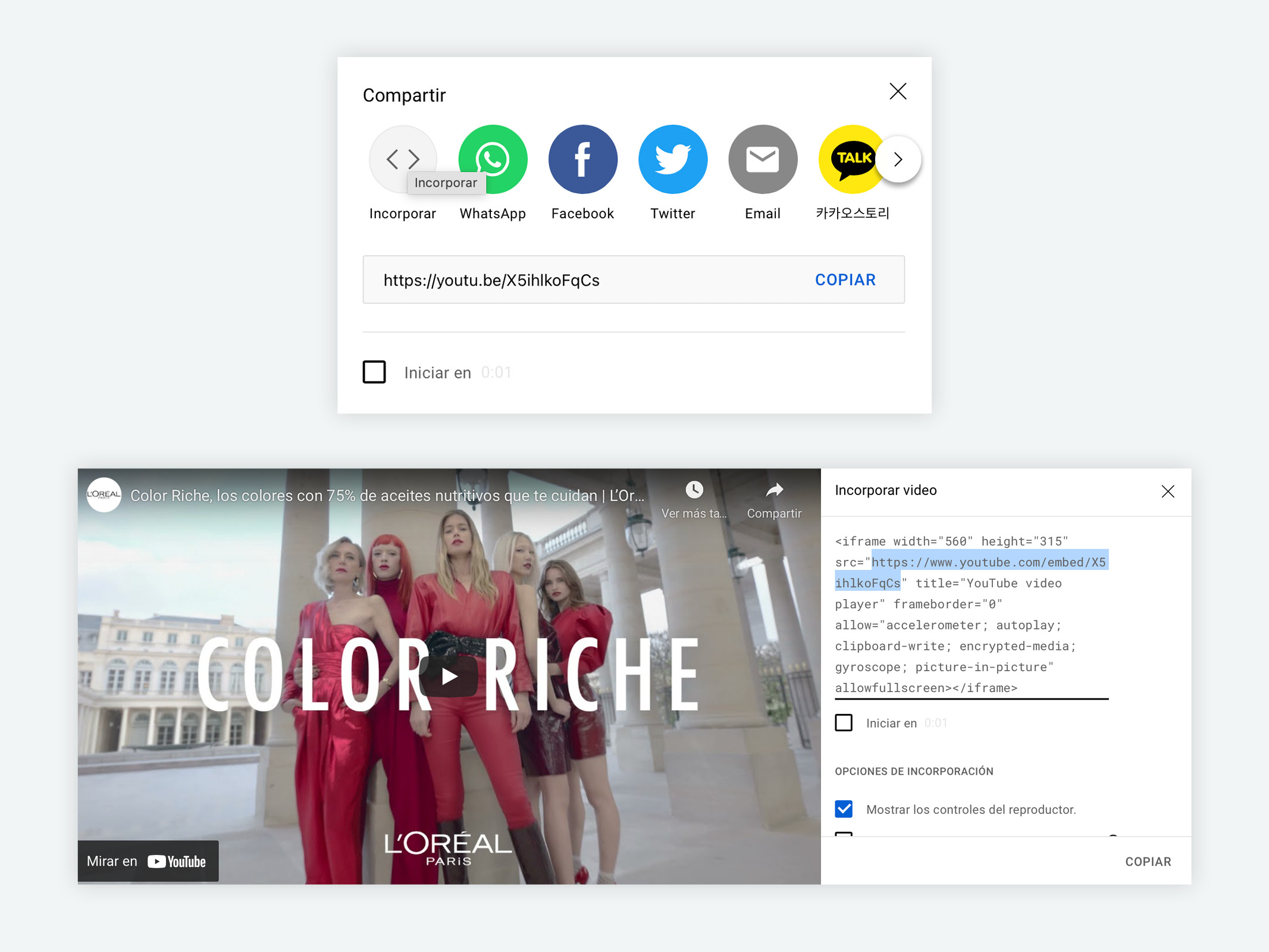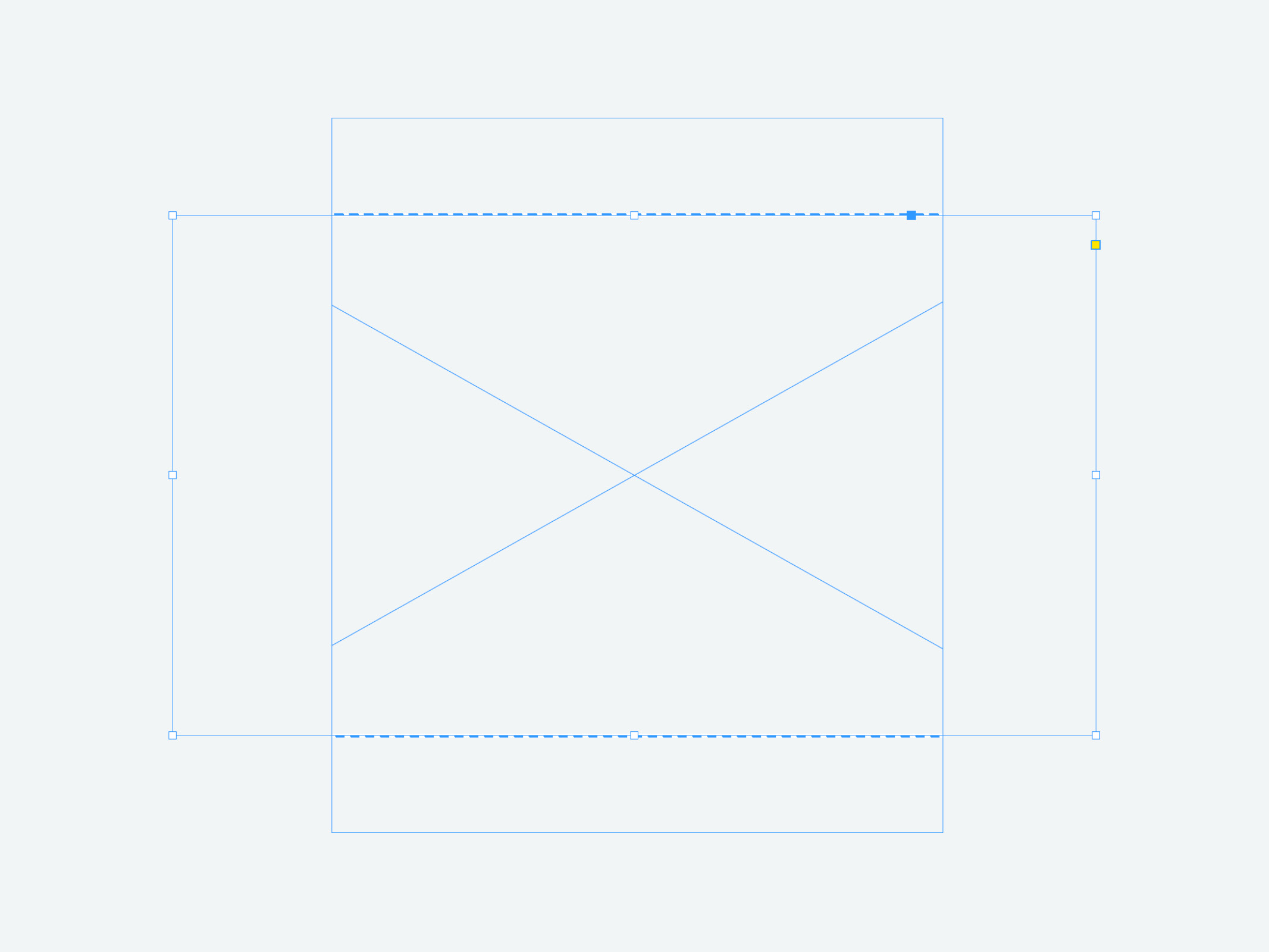La posibilidad de insertar un vídeo en página brinda un sin fin de posibilidades para enriquecer tus publicaciones digitales. Puedes añadir un vídeo para mostrar una entrevista, anunciar un nuevo producto y mucho más, pero además podrías configurar un clip de vídeo con autoplay y sin controles de reproducción para que simule una imagen en movimiento llevando tu contenido a un nivel superior.
#insertarvideo
Para ello debes tener cargado un archivo .mp4 en el Drive, cogerlo del ordenador o usar un enlace de YouTube. Luego conectar dicho elemento con el archivo InDesign a través del Plugin:
- El primer paso es crear un Marco Rectangular de aspecto 16:9 y mantenerlo seleccionado.
- En el apartado Enriquecimientos, seleccionas la opción Vídeo. Esta acción desplegará un conjunto de parámetros para configurar su comportamiento. En Opciones de la ventana, conecta tu archivo o enlace externo.
- Luego configura el modo de reproducción y funciones del vídeo: puedes establecer que la Reproducción sea automática, hacer visibles u ocultar los Controles play, pause, stop. También puedes quitar el sonido y activar el modo Looped (reproducción en bucle).
Importante: Por defecto los navegadores silencian el audio de un vídeo cuando la Reproducción automática está activada.
#enlaceyoutube
¿Qué enlace de YouTube debo usar?
Para obtener el enlace externo correcto de un vídeo de YouTube, debes abrir el vídeo, hacer clic en la opción Compartir > Incorporar/Insertar/Embed.
En la ventana con el código de inserción que se abre a continuación, selecciona únicamente la URL que se ubica dentro de las comillas (”). Este será el enlace a utilizar.
#videocuadradovertical
No todo tiene que ser 16:9
Para que los vídeos tengan un aspecto personalizados (cuadrado o vertical), debes crear un Marco Rectangular de la forma que quieras y Pegar dentro de él un marco rectangular con las proporciones del vídeo original (16:9 por lo general).
Luego selecciona el marco 16:9 y configura tu vídeo como se explicó al principio.