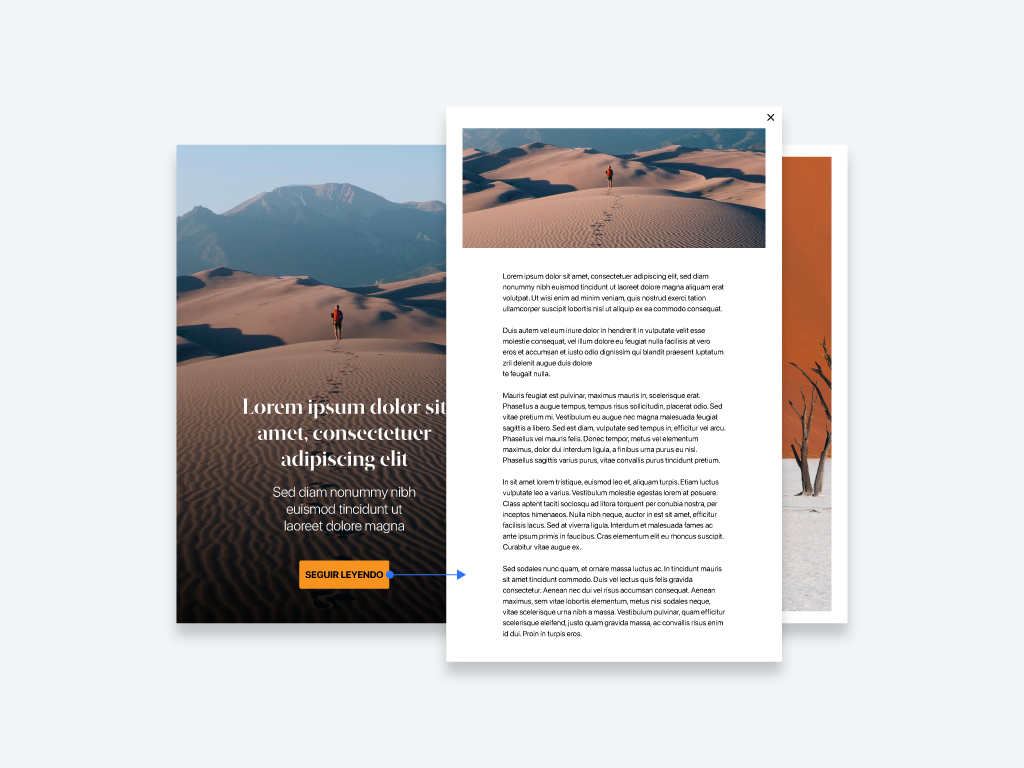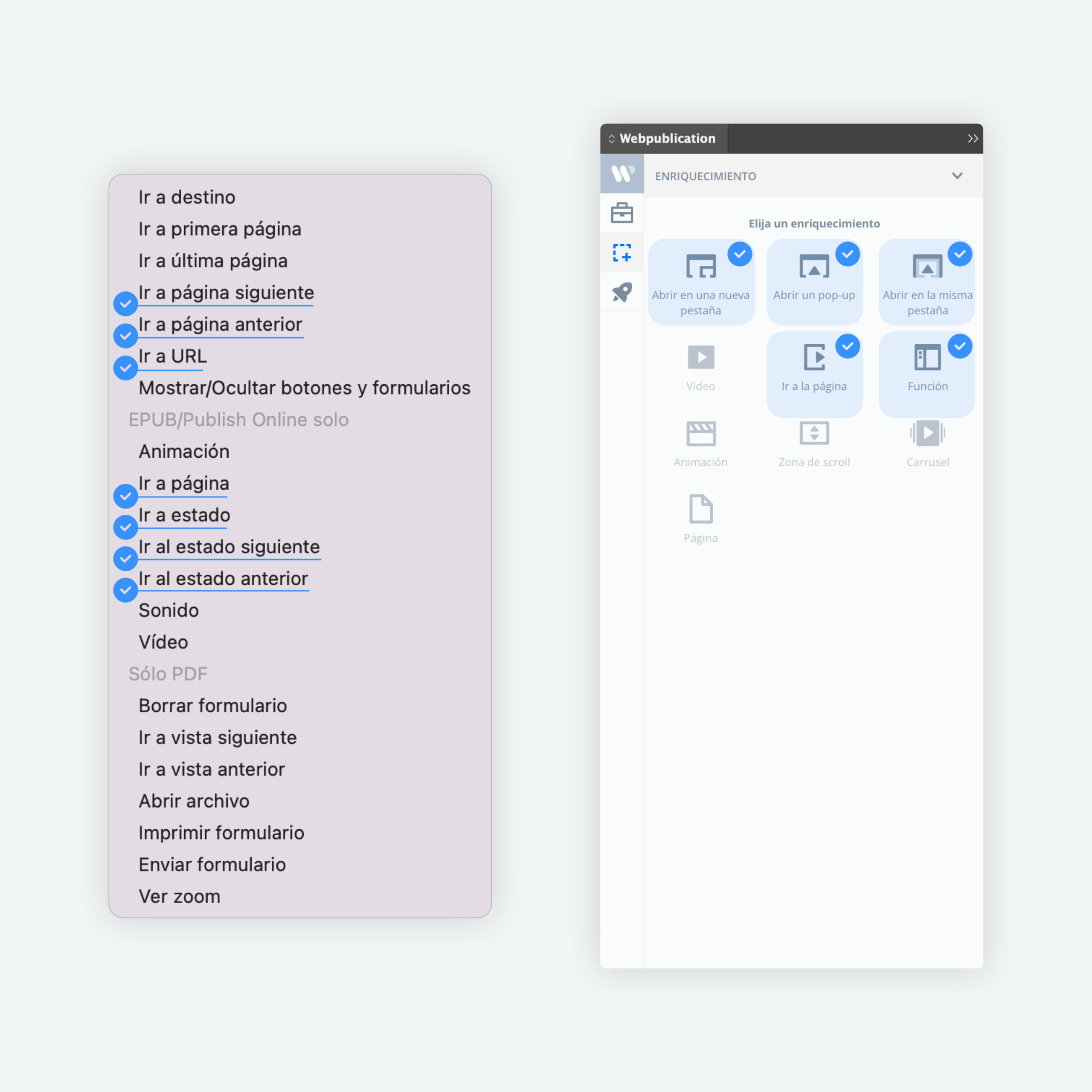Utiliza llamados a la acción que inviten al usuario a descubrir el contenido oculto en el segundo nivel de lectura y los contenidos adicionales integrados en tu publicación como vídeos, galerías, enlaces externos… que potencian la experiencia digital.
La herramienta Botones y formularios de InDesign te permite crear botones con efecto rollover con los cuales puedes:
- Abrir enlaces externos.
- Configurar la acción de ir a una página específica de la publicación.
- Ir a, abrir/cerrar estados.
- Acciones con el plugin como abrir pop-ups, funciones, enlaces externos e ir a una página específica de la publicación.
Diseña tu botón/llamado a la acción con InDesign. En la imagen un círculo con el signo más indica al usuario que pulsándolo accederá a más información y/o contenido.
Abre el panel Botones y formularios en la barra de menú Ventana > Interactivo > Botones y formulario.
Con el icono seleccionado haz clic en Acciones + del panel Botones y formularios. Y elige de la lista la acción que necesites activar. Con nuestras publicaciones podrás utilizar:
-
- En InDesign
- Ir a página siguiente
- Ir a página anterior
- Ir a página
- Ir a estado
- Ir al estado siguiente
- Ir al estado anterior
- Enriquecimientos con el plugin de Webpublication:
- Abrir en una nueva pestaña.
- Abrir un pop-up.
- Abrir en la misma pestaña.
- Ir a la página.
- Función.
- En InDesign
Si lo deseas puedes configurar el efecto rollover del botón para que cambie su apariencia al pasar el cursor sobre él:
-
- Selecciona el botón y haz clic en [Al pasar sobre él] y cambia el diseño a tu gusto. Ésta será la apariencia que tendrá al pasar el cursor sobre el botón.
- Si deseas que se muestre una apariencia diferente cuando el usuario mantiene presionado el botón en tablet y móvil configura el apartado [Clic].